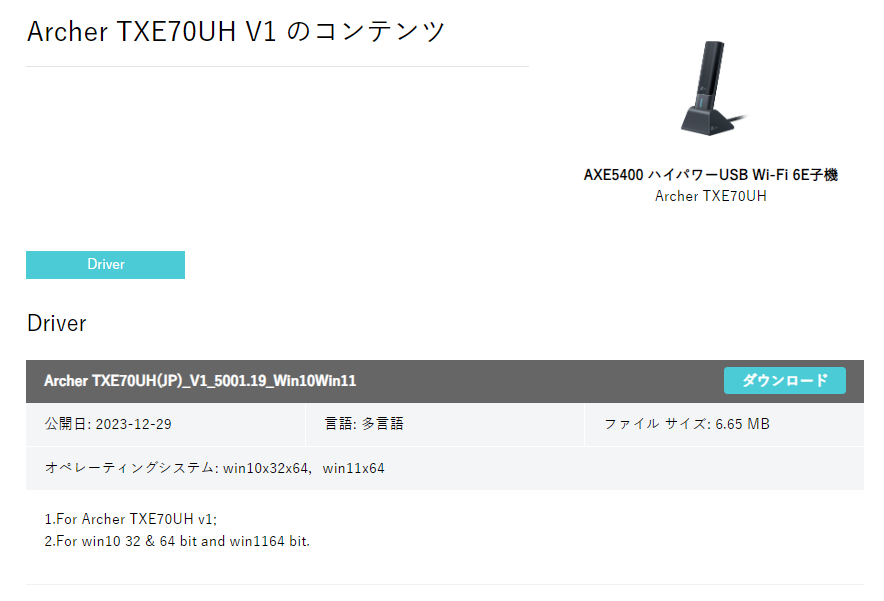TP-Linkの「Archer TXE70UH」をレビューしました。
手軽にPCをWi-Fi6Eに対応!「手軽さ」がポイントです。
我が家では、TP-LinkのWi-Fiルーター「Deco XE75」を愛用しています。
ですが、ひとつだけ悩みが。
それが「うまく活用できていない」こと。
具体的に言えば、「Wi-Fi6E(6GHz帯)を使えていない」んです。
理由は簡単。Wi-Fi6Eに対応したデバイスを持っていないから。
日本でWi-Fi6Eに対応している端末をいくつかピックアップすると、
| スマホ | PC |
|---|---|
| iPhone 15 Pro iPhone 15 Pro Max Galaxy S23 Xperia 1 IV Google Pixel 8 Google Pixel 8 Pro Google Pixel 7 Google Pixel 7 Pro Google Pixel 7a | MacBook Pro 14インチ・16インチ(2023年モデル) Mac mini(2023年モデル) VAIO® SX12 : VJS125シリーズ VAIO® SX14 : VJS145シリーズ LAVIE N15 LAVIE Direct N15 ThinkBook 13s Gen4 |
対応端末はまだ少ないので、Wi-Fi6Eを使えるって人はまだ多くないです。
となるとね、やっぱりWi-Fi6Eをどうにか活用できないか考えるワケですよ。
 センタクメイド
センタクメイド見つけました。TP-Linkさんで。
それが今回紹介する「Archer TXE70UH」です。
今使っているPCをWi-Fi6Eに対応させる
そんな単純明快なデバイスとなっています。
実際に使ってみて、
- 手軽にPCをWi-Fi6E対応にできる、設定も簡単
- ネット速度や安定性が強化
- コンパクトサイズで使いやすい
Wi-Fi6E初体験でしたが、良いとこ悪いとこ発見したのでシェアしますね。
- スペック
- 開封・外観
- 使い方
- メリット・デメリット
- こんな人におすすめ
以下、ていねいにレビューしていきます。


- 手軽に今のPCをWi-Fi6E対応にできる
- レーダーや他のWi-Fiとの干渉がない
- WPA3対応でセキュリティが強化
- コンパクトサイズで使いやすい
- 障害物に弱め
- Wi-Fiルーター側がWi-Fi6Eに対応する必要がある
TP-Link Archer TXE70UHのスペック


| 製品名 | Archer TXE70UH |
|---|---|
| Wi-Fi規格 | IEEE 802.11a/b/g/n/ac/ax |
| 信号レート | 6GHz 11ax:最大2402Mbps (動的) 5GHz 11ax:最大2402Mbps (動的) 11ac:最大1732Mbps (動的) 11n:最大300Mbps (動的) 11a:最大54Mbps (動的) 2.4GHz 11ax:最大574Mbps (動的) 11n:最大400Mbps (動的) 11g:最大54Mbps (動的) 11b:最大11Mbps (動的) |
| 発信パワー | 6GHz: 16dBm (FCC) 5GHz: 15dBm (FCC) 2.4GHz : 15dBm (FCC) |
| ワイヤレスモード | インフラストラクチャーモード |
| ワイヤレスセキュリティ | WEP, WPA/WPA2/WPA3, WPA-PSK/WPA2-PSK |
| アンテナ | ハイパワートライバンドアンテナ×2 |
| 認証 | FCC, CE, RoHS |
| システム要件 | Windows 10/11対応 (6GHz Wi-FiにはWindows 11のみ対応) |
| 動作環境 | 動作温度: 0℃~40℃ (32℉ ~104℉) 動作湿度: 10%~90% 結露を避けてください 保存湿度: 5%~90% 結露を避けてください |
| 寸法 | 30.5 × 14.8 × 111.7 mm |
| パッケージ内容 | Archer TXE70UH本体 かんたん設定ガイド USB 3.0クレードル |
| アクセサリーの仕様 | 延長ケーブルの長さ: 1.2m |
ポイントは以下です。
- Wi-Fi6E対応
- WPA3による最新のセキュリティを利用可能
- 2つのアンテナで、6GHz帯でも広範囲通信が可能
- Wi-Fi6EはWindows11でないと利用できない
- コンパクトなサイズ
手持ちのPCを簡単にWi-Fi6E対応にできるのが本気の1番の魅力ですね。
ただし、Windows11のPCでないとWi-Fi6Eが利用できない点はデメリットかなと。



以下、メリット・デメリット含め、くわしくレビューしていきます。
TP-Link Archer TXE70UHの開封・外観


ここでは「TP-Link Archer TXE70UH」の開封および外観チェックをします。
開封
それでは開封していきます。
外箱右上に光る「Wi-Fi6E」の文字。



使う前からどんな変化が起きるのかワクワクです。




開封するとこんな感じ。


手と比較してみても、実にコンパクトです。


中身は以下です。
- Archer TXE70UH本体
- USB 3.0クレードル
- 取扱説明書類


取扱説明書類は日本語です。
初期設定から使い方まで、まとめられています。


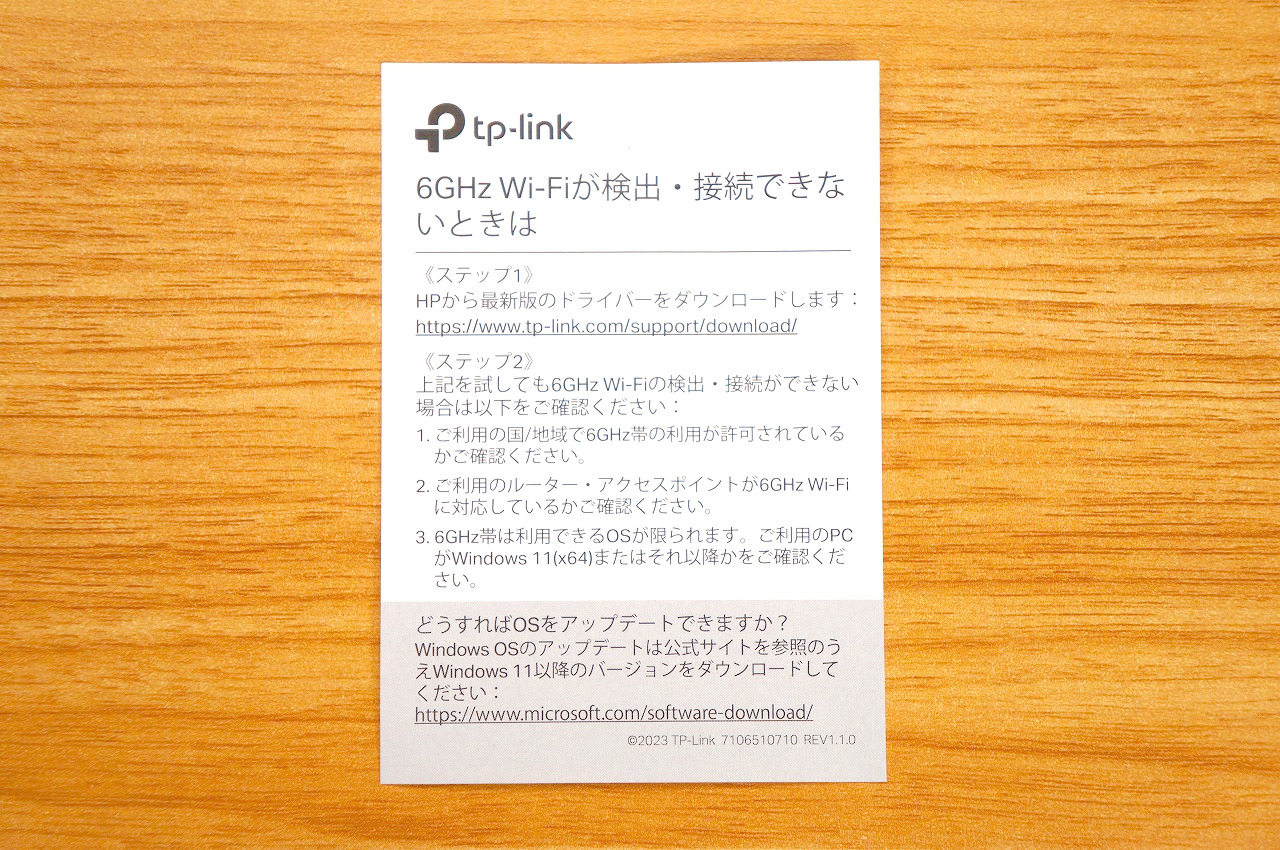
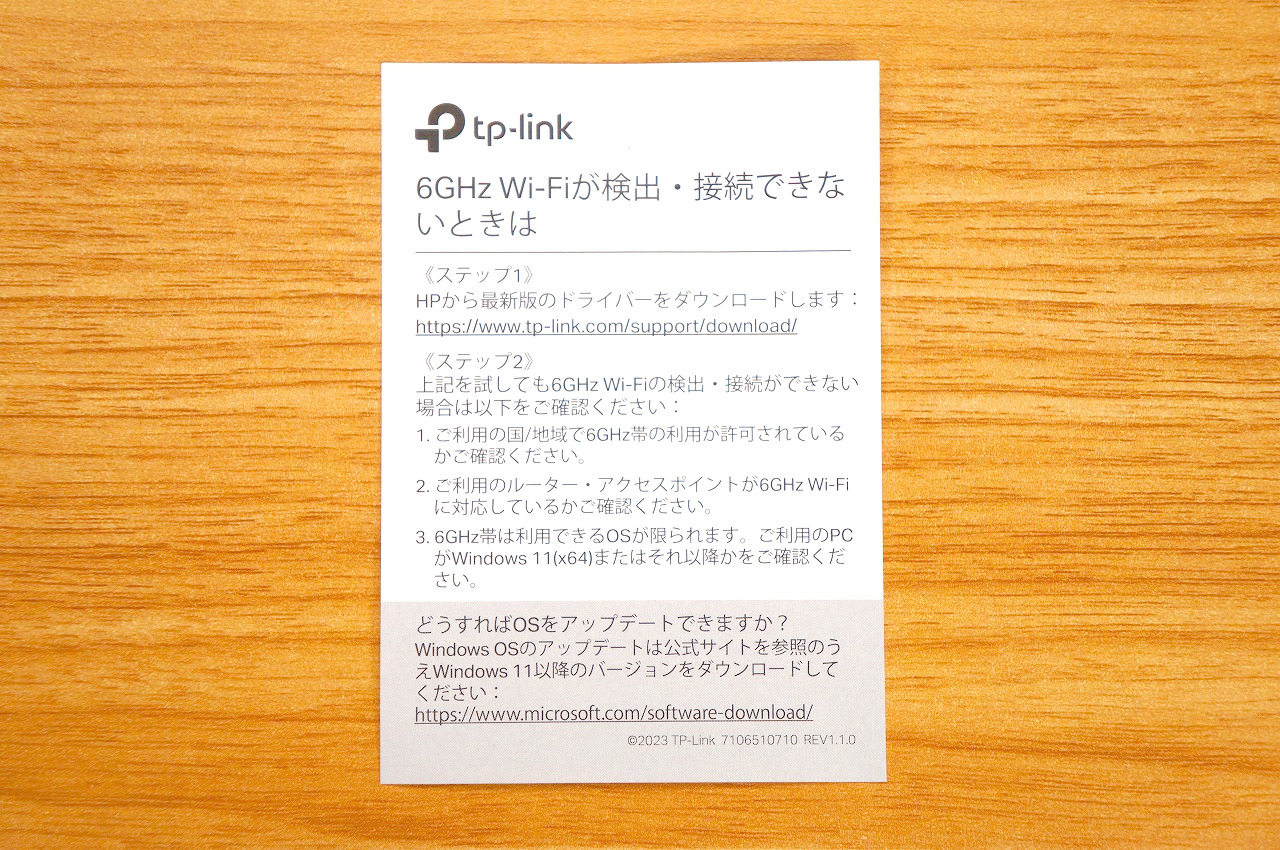
ただ、1つだけ注意点が!
画像の通り、6GHz帯は「Window11以降」でしか利用できないそうです。この点、ご注意を。



僕は、Window11に無料アップデートして、本レビューにのぞみました。
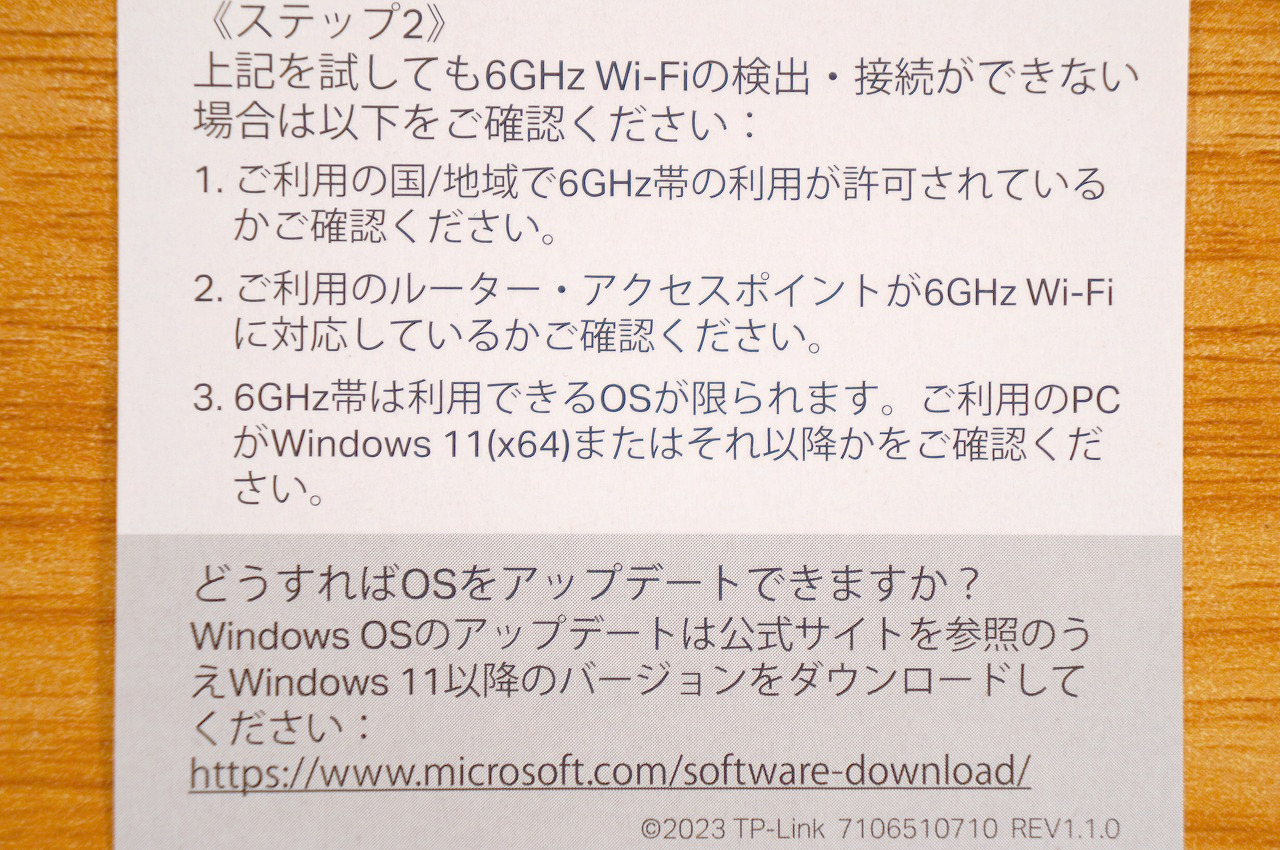
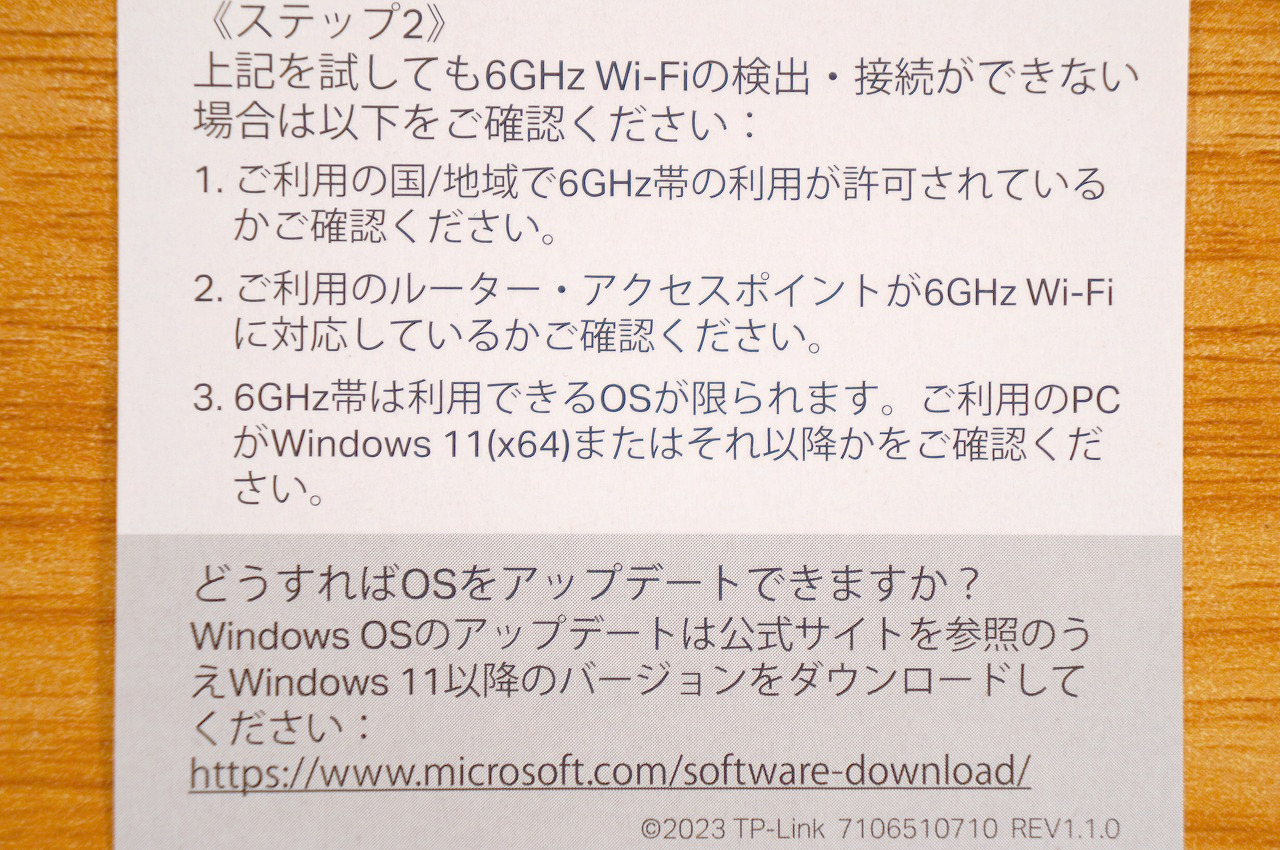
外観
それでは、本体を見ていきます。
ちょっとサイズの大きいUSBメモリのような外観です。




本体下部には、TP-Linkのロゴとステータスチェック用のインジケーターがあります。


USBは3.0です。
直接PCに接続してもいいし、専用のクレードルに接続しても使えます。


アンテナは以下のように展開可能です。


サイズはこれくらい。手のひらサイズです。
コンパクトなので設置場所に困りにくいです。
アンテナを展開しても、サイズ的に気にならないですね。




専用クレードルを見ていきます。
USBの差込口とケーブルで構成されています。
こちらもUSB3.0です。




上部にUSBの差込口が、下部にはスベリ止めがついています。




サイドにはTP-Linkのロゴが。
サイドから見ると、三角の形状となっています。
デスクに置いても安定してズレたりすることはありませんでした。


クレードルの使い方は簡単です。
- Archer TXE70UHをクレードルに接続
- クレードルのケーブルをPCと接続



たったこれだけでWi-Fi6Eが使えるようになるのは手軽でいいですよね〜。






アンテナを展開すると以下のような見た目になります。ちょっとインパクトが増しますよね。
個人的にはアンテナを展開しない見た目のほうが好きです。
アンテナを展開せずともWi-Fi受信機として問題なく使えます。


この小ささは魅力ですよね〜。
ノートPCに直接挿して使っても、違和感ないと感じました。USBメモリ感覚で使えます。


デスクシェルフの隅に設置してみました。
目が気に入ったので、デスクのアクセントとして「あえて見せる」運用をしています。


TP-Link Archer TXE70UHの使い方


ここでは「TP-Link Archer TXE70UH」の使い方を紹介します。
初期設定
まずは初期設定としてドライバーのインストール方法を紹介します。
ダウンロードファイルを実行して、ドライバーをインストールします。
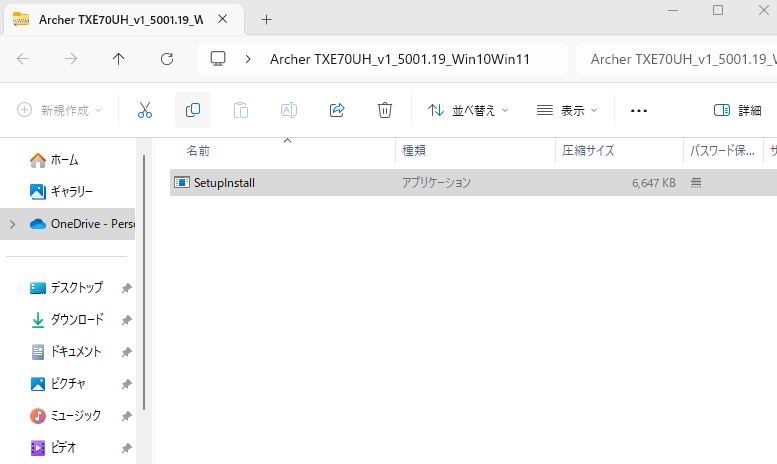
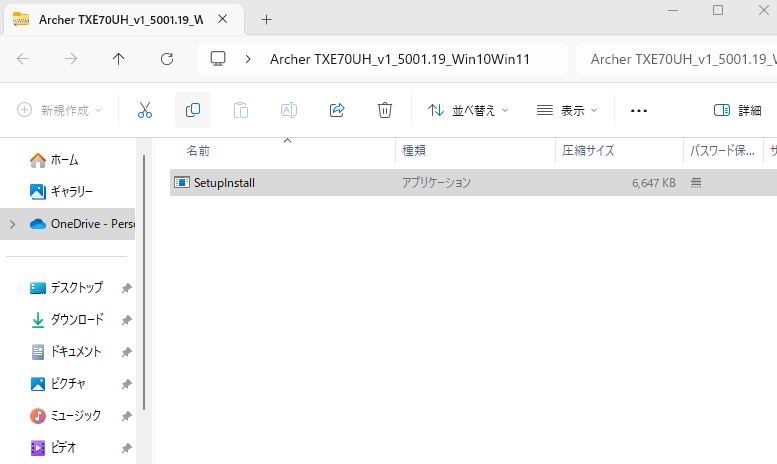
基本的に、説明に従ってポチポチ進めばOK。
以下のインストールボタンを押せば完了です!5分くらいで終わると思います。
これで初期設定は完了です。
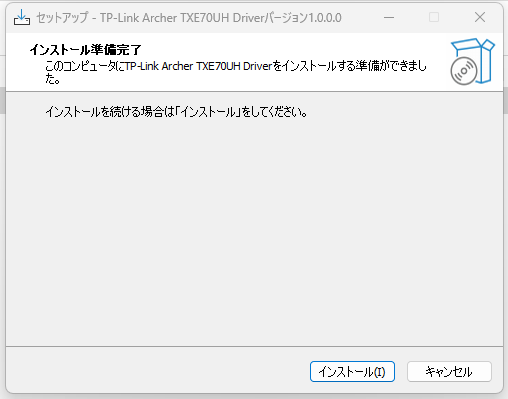
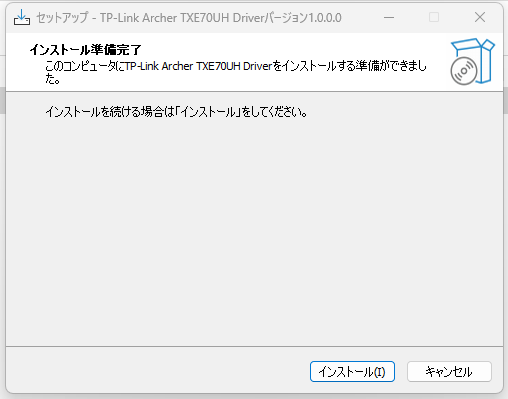
Wi-Fiの接続
ここでは、PC側のWi-Fi設定を紹介します。少しクセがあったので、接続の際は参考にしていただければと思います。
まず、PCの「ネットワークとインターネット」の「Wi-Fi」を開きます。「Wi-Fi1」と「Wi-Fi2」があるのですが、Archer TXE70UHはWi-Fi2になっているようです。Wi-Fi1(そもそもPCに備わっているWi-Fi)をオフに、Wi-Fi2をオンにします。
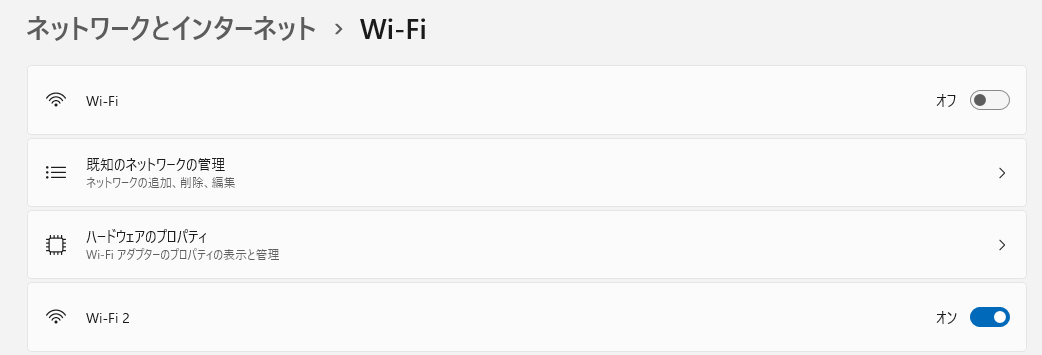
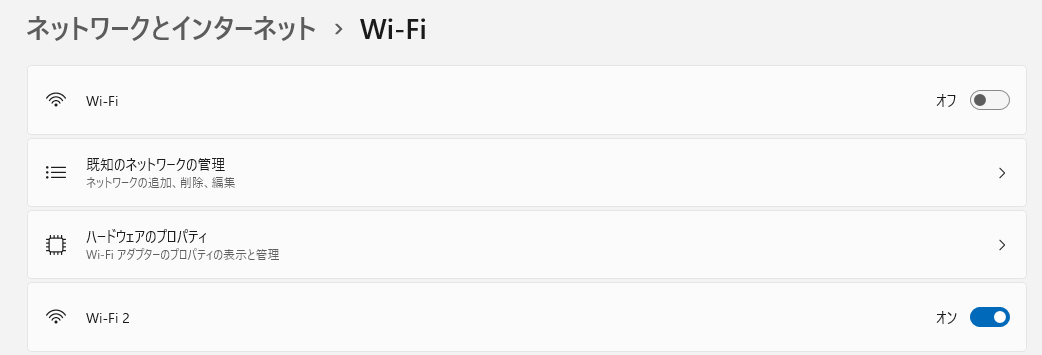
Wi-Fi2を有効にすると、下画像の通り6GHz帯にアクセスできるようになります。ご自宅のWi-Fiルーターの6GHz帯を選びましょう。
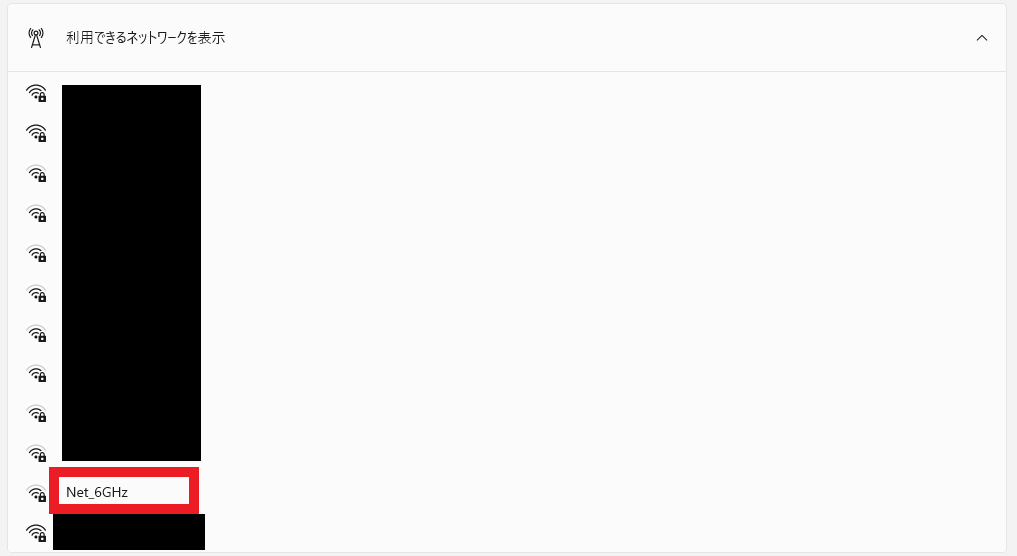
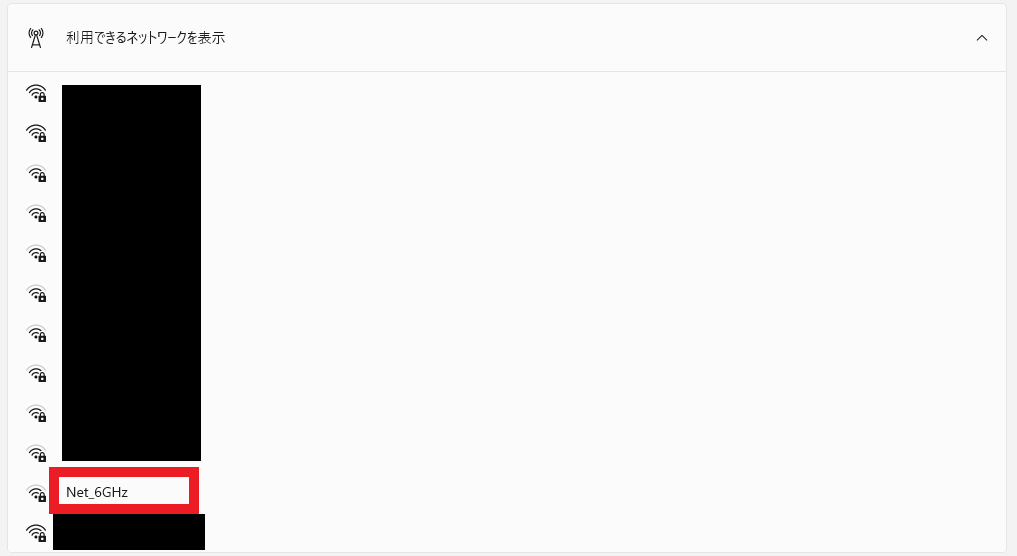
Wi-Fiのパスワードを入力すれば、接続完了です。


パスワードを入れると、下画像の通り、6GHz帯への接続とWPA3の適用がポップアップで出てきました。
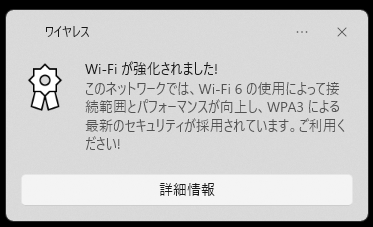
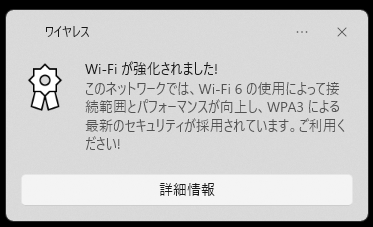
Wi-Fiの設定をのぞいてみましょう。周波数が6GHz帯になっていれば接続成功です。ネットワーク帯域もしっかり6GHzになっています。
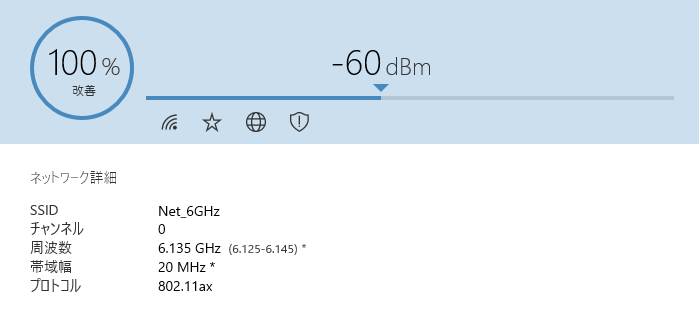
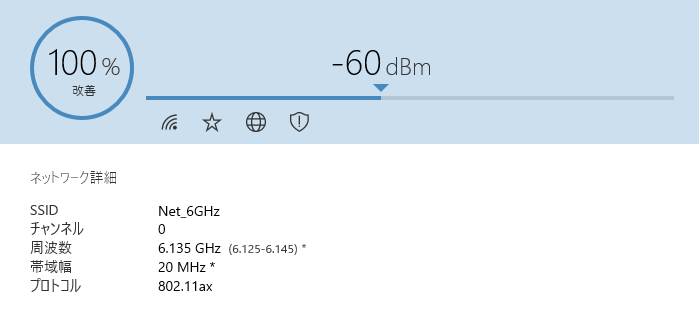
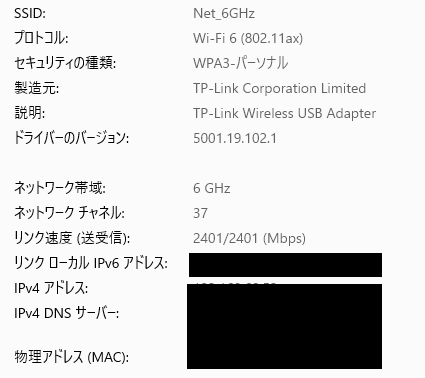
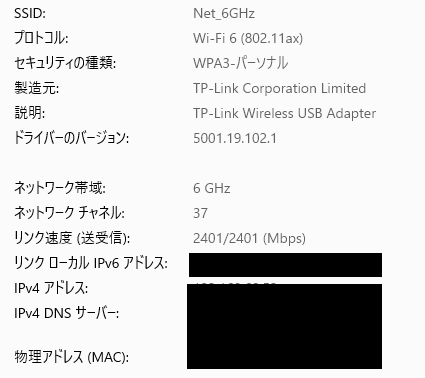



以上で、PCのWi-Fi6Eの有効化は完了!トータルで20分くらいで終わりました。
ご自宅のPCによっては作業はやや変わるかもですが、設定は簡単に作ってあるので心配は特にいらないと思います。
TP-Link Archer TXE70UHのメリット


ここでは「TP-Link Archer TXE70UH」を使ってみてわかったメリットを紹介します。
以下4点です。
- 手軽に今のPCをWi-Fi6E対応にできる
- レーダーや他のWi-Fiとの干渉がない
- WPA3対応でセキュリティが強化
- コンパクトサイズで使いやすい
手軽に今のPCをWi-Fi6E対応にできる
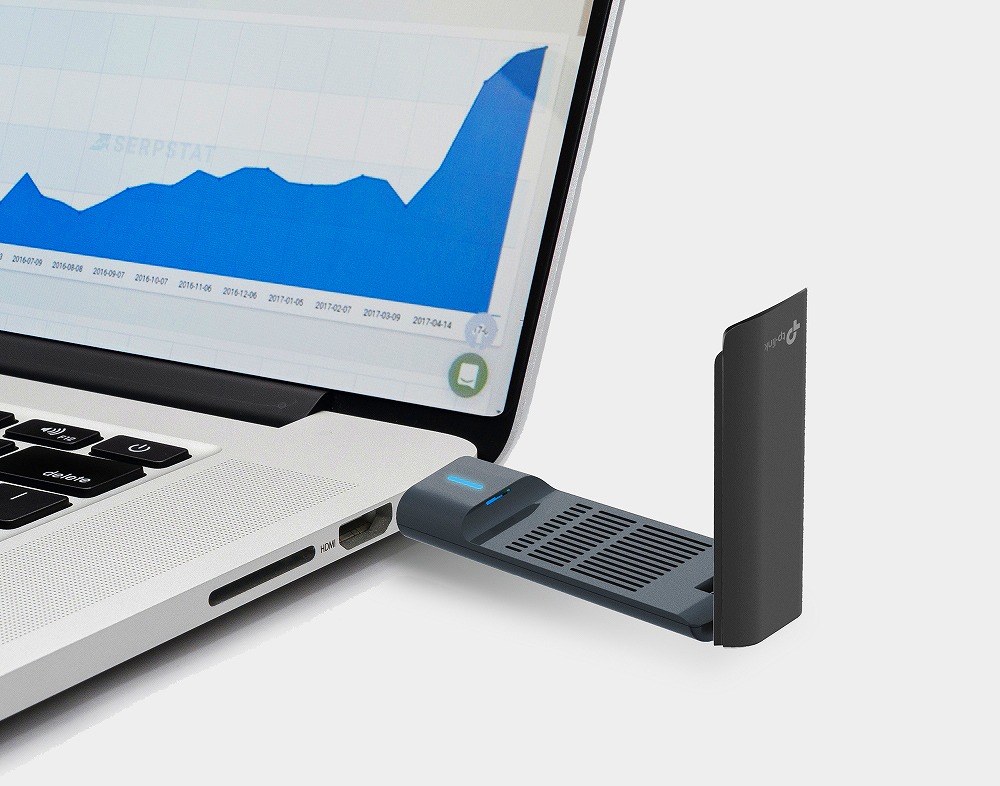
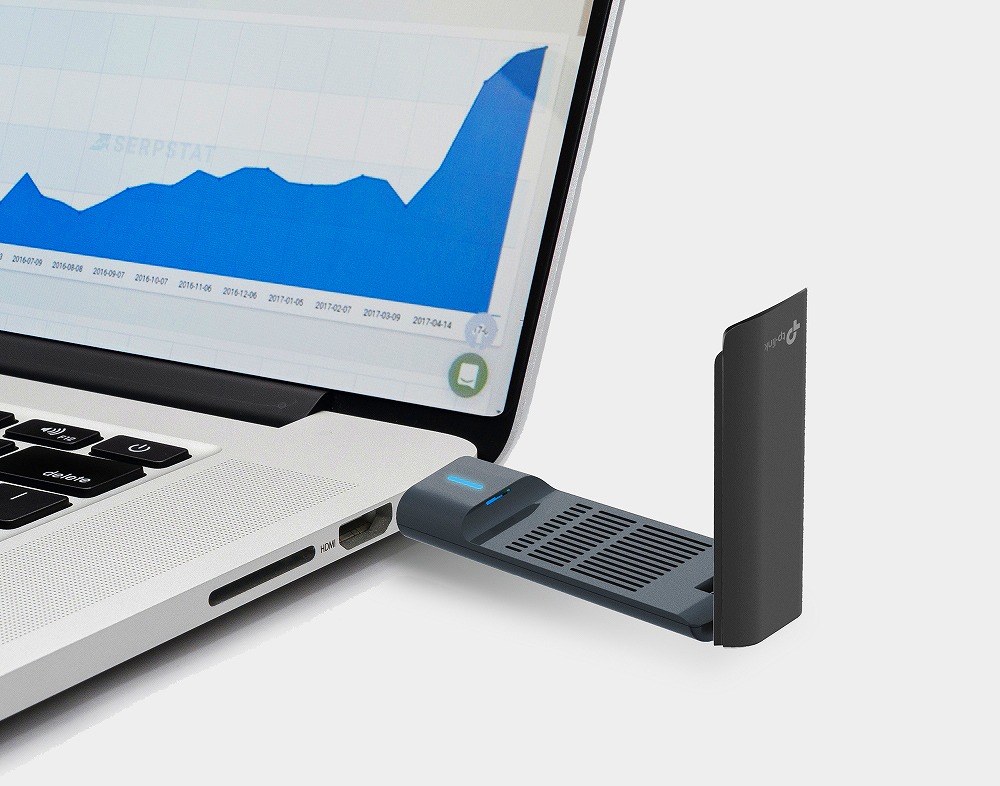


「TP-Link Archer TXE70UH」の1番のメリットは「手軽さ」にあります。
というのも、複雑な作業・手順を踏まずに、簡単にPCをWi-Fi6E対応にできるからです。
手順は以下。
- PCにドライバーをインストール
- Wi-Fiの受信機をArcher TXE70UHに変える(うちのPCではWi-Fi2と表示)
- 6GHz帯に接続する
特に難しい作業もなく、「PCをWi-Fiに繋げる」くらいのスキルがあればできるはずです。



実際に作業してみて、15分ほどで完了できました。
これくらい、「サクッと簡単にWi-Fi6Eが試せる」のは大きなメリットですよね〜。
試してみようという気になります。
しかも、今使っているPCがそのまま使えるというのもメリット。
わざわざWi-Fi6E対応のPCを用意するとなると・・・ちょっと気軽にできませんよね。
- 導入手順の簡単さ
- 今使っているPCをWi-Fi6E対応にできる気軽さ
この2点で、Wi-Fi6Eへのハードルをガクッと下げてくれました。



最先端のWi-Fiを手軽に体感できる・・・これまでになかったアイテムですね。
レーダーや他のWi-Fiとの干渉がない


Wi-Fi6Eを使うメリットはたくさんありますが、メイン以下です。
- 家電との干渉がない
- 気象レーダー、航空レーダーとの干渉がない
- 他のWi-Fiとの混線を防げる
例えば、僕たちがよく使う2.4GHz帯と5GHz帯には以下のような弱点があります。
2.4GHz帯:テレビや電子レンジなどの電波と干渉
5GHz帯:気象レーダーや航空レーダーと干渉
テレビや電子レンジ、気象レーダーなどと干渉してWi-Fiが不安定になるのは、家庭ではよくあることなんです。



我が家のWi-Fiも気象レーダーと干渉し、遅くなることが度々ありました。
また、スマホでWi-Fiの設定聞いてみてください。めっちゃWi-Fi飛んでませんか?
このように、現在僕たちが住んでいる環境って、電波飛びまくっているんです。
となるとですよ、やっぱり悪影響がでるんですよ、遅延とか不安定さとか。
それをまるっと解消したのがWi-Fi6E!6GHz帯の利用です。
だってね、6GHz帯、スッカスカですよ。誰も使ってない!!
例えるならば、「ほとんど車が走ってない高速道路」みたいなもんです。ありがたや。
Wi-Fi6Eを実際に使ってみた体感は、
- ネット速度はやや向上
- 時間を問わず安定している気がする
| Archer TXE70UH使用前:5GHz帯 | Archer TXE70UH使用後:6GHz帯 |
|---|---|
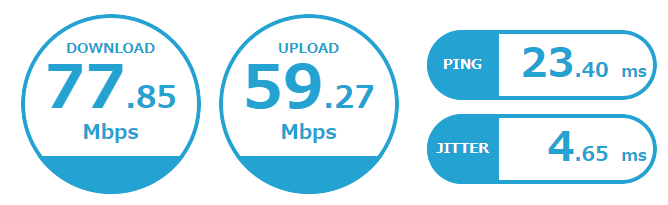 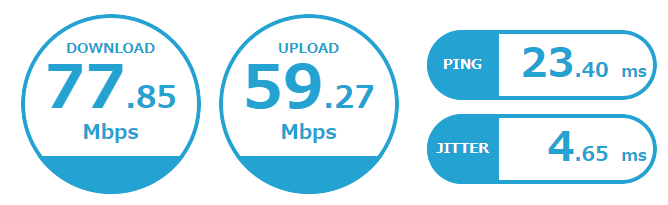 | 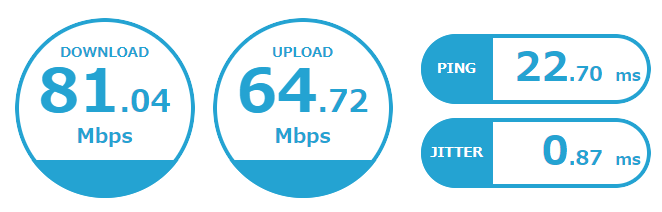 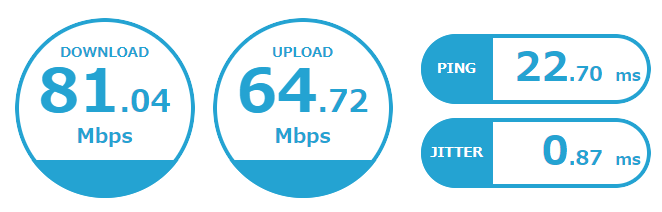 |
データ的にも体感的にも、「ネット環境はやや向上した」というのが感想です。
電波は目に見えないので評価が難しいですが、確かに何か変わった感覚はあります。
特に、ネットの安定性は増した気がしますね。
ぜひあなたのネット環境ではどうなるか? 「TP-Link Archer TXE70UH」で試してみては?
WPA3対応でセキュリティが強化


Wi-Fi6Eは、最新のWi-Fiセキュリティ規格 「WPA3」に対応しています。
WPA3は2018年にWi-Fi Allianceによって導入されたセキュリティ規格で、パスワードを使用して非公開Wi-Fiネットワークに接続した際の動作を管理するために使用されます。最新のWi-FiセキュリティプロトコルであるWPA3では、個人向けネットワークのサイバーセキュリティを向上させる新機能を提供。より安全なパスワードの暗号化と強化された保護により、ブルートフォースアタック(総当たり攻撃)からご家庭のWi-Fiを守ります。
https://www.tp-link.com/jp/wpa3/
簡単に言えば、Wi-Fi6EにすればWPA3環境が構築でき、セキュリティが向上します。
- 強力な暗号化手法によりセキュリティの強化
- 個々のデバイスのプライバシー保護
- パスワード保護の強化
「Wi-Fiのパスワード、ゆるめの覚えやすいやつにしてもOK」、てなくらいに思ってもいいかも。
「パスワードが突破されそうになっても、セキュリティは十分に保たれますよ〜」みたいな感覚です。
となると、Wi-Fi6Eを使うメリットは、さらに大きくなりそうです。
安全安心なネット環境を構築する意味でも、「TP-Link Archer TXE70UH」は価値があります。
コンパクトサイズで使いやすい


第一印象はこれでした。
ちっちゃ!!!
そうなんです。めっちゃコンパクトなんです。
USBメモリと言えば言い過ぎですが、それくらいの感覚のサイズ。
「設置場所に困りにくい」ってメリットがありますね。


PCに直挿しの際も、じゃまになりにくいですよ。
ノートPCとの相性も良いです。
TP-Link Archer TXE70UHのデメリット


ここでは「TP-Link Archer TXE70UH」を使ってみてわかったデメリットを紹介します。
以下2点です。
- 障害物に弱め
- Wi-Fiルーター側がWi-Fi6Eに対応する必要がある
障害物に弱め
6GHz帯の電波のデメリットとして、「障害物に弱い」ことがあげられます。
細かいこと言えば難しいので、簡単に言えば、
「高周波数帯域(6GHz帯)は、低周波数帯域(2.4GHz帯、5GHz帯)よりも障害物に弱く、壁や建物を通過する能力が低い傾向」があります。
例えば、Wi-Fiルーターから離れた部屋だと・・・遅くて不安定になります。
実際に、Wi-Fiルーターから遠い部屋でテストした結果、ネット速度の低下が見られました。
だからこそ、Wi-Fiルーターがある部屋もしくは隣の部屋くらいまでがベストです。
購入前に、「どの部屋で使う予定か?」 はしっかり考えておくといいと思います。
もしくは、「メッシュWi-Fi」を活用するって手もあります。
メッシュwifiとは、wifiの死角をなくし、家じゅうどこでも途切れない接続を提供するために構築されたシステムです。従来のルーターでは単一のポイントからwifiを送りますが、メッシュwifiシステムでは複数のアクセスポイントを設置することで、より広範囲までwifiを行き渡らせます。
https://www.tp-link.com/jp/mesh-wifi/#b



現に、我が家はメッシュWi-Fiを活用していて、どの部屋でもWi-Fi6Eとばっちりつながります。ご参考までに。
Wi-Fiルーター側がWi-Fi6Eに対応する必要がある
「Archer TXE70UH」でWi-Fi6Eを使うには、Wi-Fi6Eに対応したルーターが必要です。
ご自宅のWi-Fiルーターは対応していますでしょうか?
Wi-Fi6Eに対応したルーターは、他にくらべてちょいとお高め。
我が家のルーターは以下。そこそこ良いお値段します。


そういう意味では、Wi-Fi6Eを使うハードルは高めかもしれませんね。
もちろん安いWi-Fi6E対応ルーターもあるので、ご検討を。
TP-Link Archer TXE70UHはこんな人におすすめ


- 自宅のWi-FiルーターがWi-Fi6Eに対応している人
- マンションなど電波が入り乱れがちな場所に住んでいる人
- Wi-Fi6Eを手っ取り早く体験したい人
やはり、すでにWi-Fi6E対応のルーターを持っている人にイチオシです。
ちょっとの投資と手間で、Wi-Fi6Eが簡単に使えるようになりますからね。
また、電波の混線で悩んでいる人にも、Wi-Fi6Eを試してみてほしいです。



何はともあれ、最先端のWi-Fi6Eを試せる!と言う意味で、本製品は価値がありますね。
TP-Link Archer TXE70UHのレビューまとめ


「TP-Link Archer TXE70UH」を紹介しました。
サクッとPCをWi-Fi6E対応にできる点で、とても使い勝手の良いアイテムでした。
特に、自宅の6GHz帯のWi-Fiを持て余している人にとって、革命的ですね。



我が家も、ようやく6GHz帯を有効活用できるようになり、ちょっと優越感です(笑)。
ぜひね、時代の最先端を 「Archer TXE70UH」で体感していただければと思います。
スマートホーム関連のおすすめ記事