TP-LinkのスマートWi-Fi電源タップ「Tapo P300」をレビューしました。
スマートプラグ4つ分をギュッと1つにまとめた便利なスマートホームデバイスでした。
スイッチをオンオフするのめんどくさいな〜。
誰か代わりに押してくれたらいいのにな〜。
そう思いません?
 センタクメイド
センタクメイド僕自身、めんどくさがり屋で、ラクできるところはとことんラクしたいタイプ。
そんな僕に、そんなあなたに、ぴったりのスマートホームデバイスが登場しました。
それがTP-Linkの「Tapo P300」。電源タップ型のスマートプラグで、僕の代わりにスイッチを操作してくれます。






これがね、操作がシンプルかつ、とても簡単!
スマホアプリでポチポチと、コンセント・USBポートを遠隔でオンオフ操作できます。
- 電気を流すか、流さないか
- スマホアプリで
- 遠隔操作!
ここがポイントで、暮らしのめんどくさいを1つ解消するデバイスでした。
しかも、
- スマートプラグ×4
- スマホ充電器(USB-C×1、USB-A×2)



スマートプラグ4つ分と充電器がセットになってるって、めちゃめちゃお得じゃないです?
Tapo P300のおかげで、自宅の電源周りがひと回り快適になりました。
- スペック
- 開封・外観
- 使い方
- メリット・デメリット
- こんな人におすすめ
以下、くわしくレビューしていきます。


- シンプルな操作、使い方が簡単!
- リモートコントロールで消し忘れが防げる
- スケジュール設定やタイマー機能が便利
- 待機電力をカット!節電対策に
- 誤作動防止、子どものいたずら対策に
- 消費電力が測定できない
- オーバースペックにならないよう注意
TP-Link Tapo P300のスペック


| 製品名 | TP-Link Tapo P300 |
|---|---|
| 寸法(高さ × 幅 × 奥行) | 280 × 50.5 × 32.5mm 電源コード 1.8m |
| 素材 | PC (V-0, UL 94), 難燃性 |
| ボタン | システムボタン 個別ステータスLED USBステータスLED |
| 最大負荷 | 1500W, 15A |
| サードパーティー | Apple Home Alexa Google アシスタント |
| パッケージ内容 | Tapo P300本体 かんたん設定ガイド |
| 認証 | PSE, RoHS |
| 動作環境 | 動作温度: 0 ºC–35 ºC 動作湿度: 10%–90%RH, 結露を避けてください |
TP-Link Tapo P300の開封・外観


ここでは「TP-Link Tapo P300」の開封および外観チェックをします。
開封
それでは開封していきます。




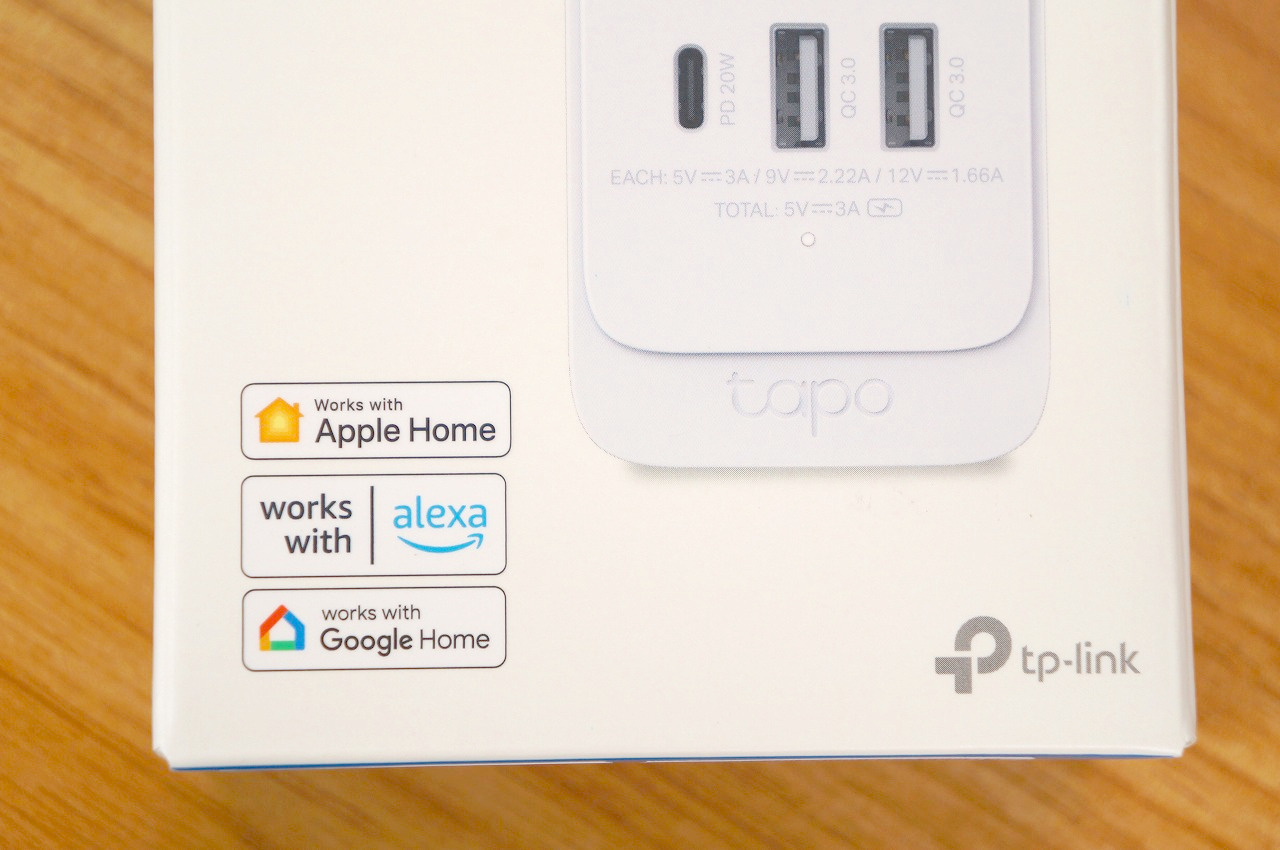
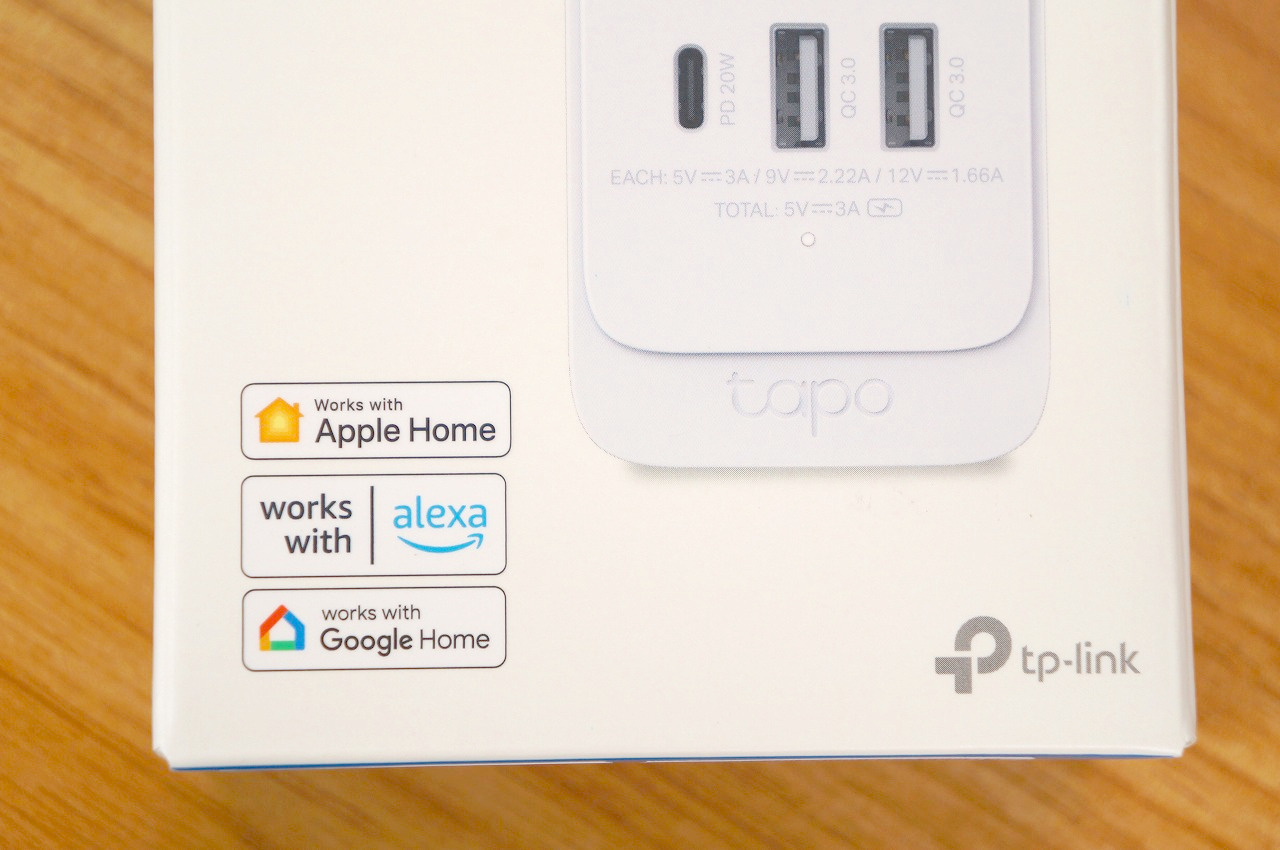
内容は以下です。
- Tapo P300本体
- 取扱説明書など
- HomeKit用のQRコード


取扱説明書類はすべて日本語です。




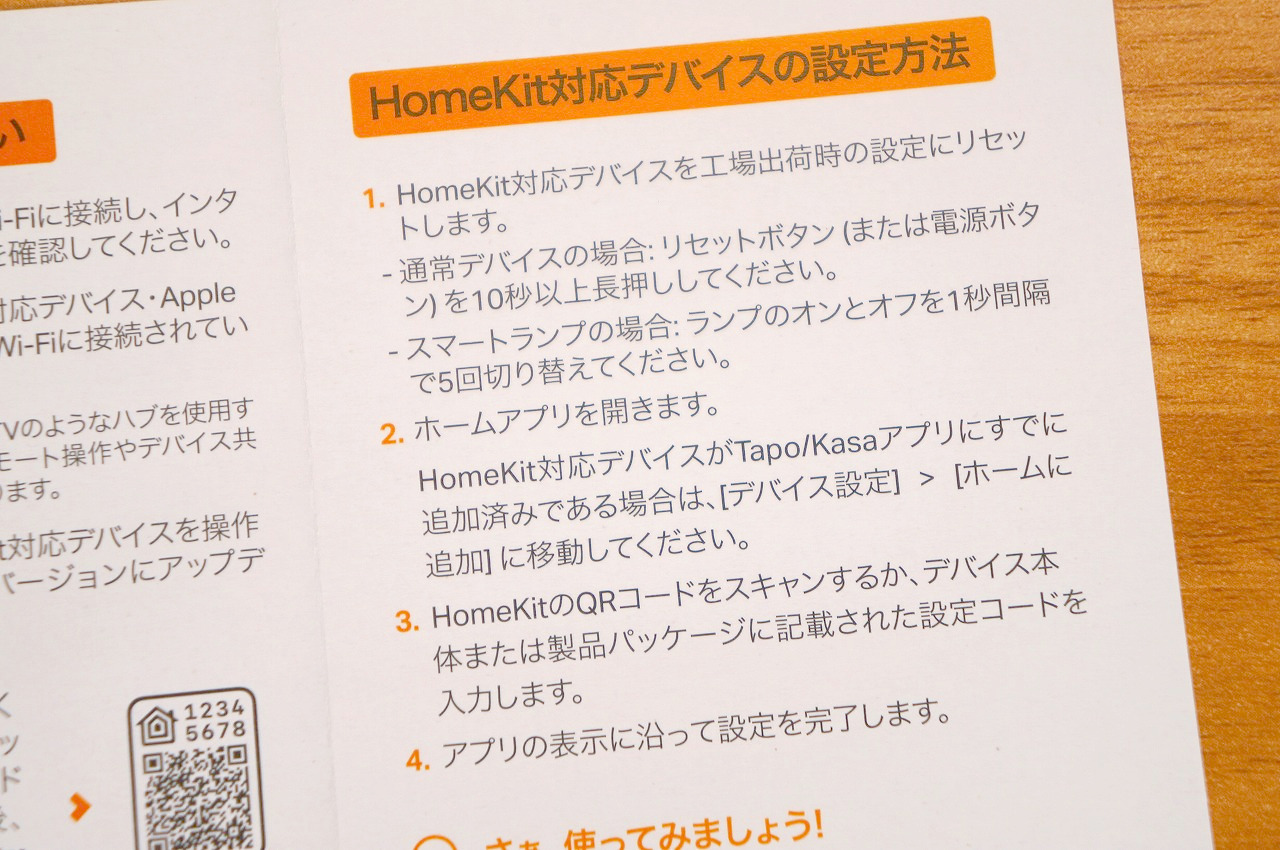
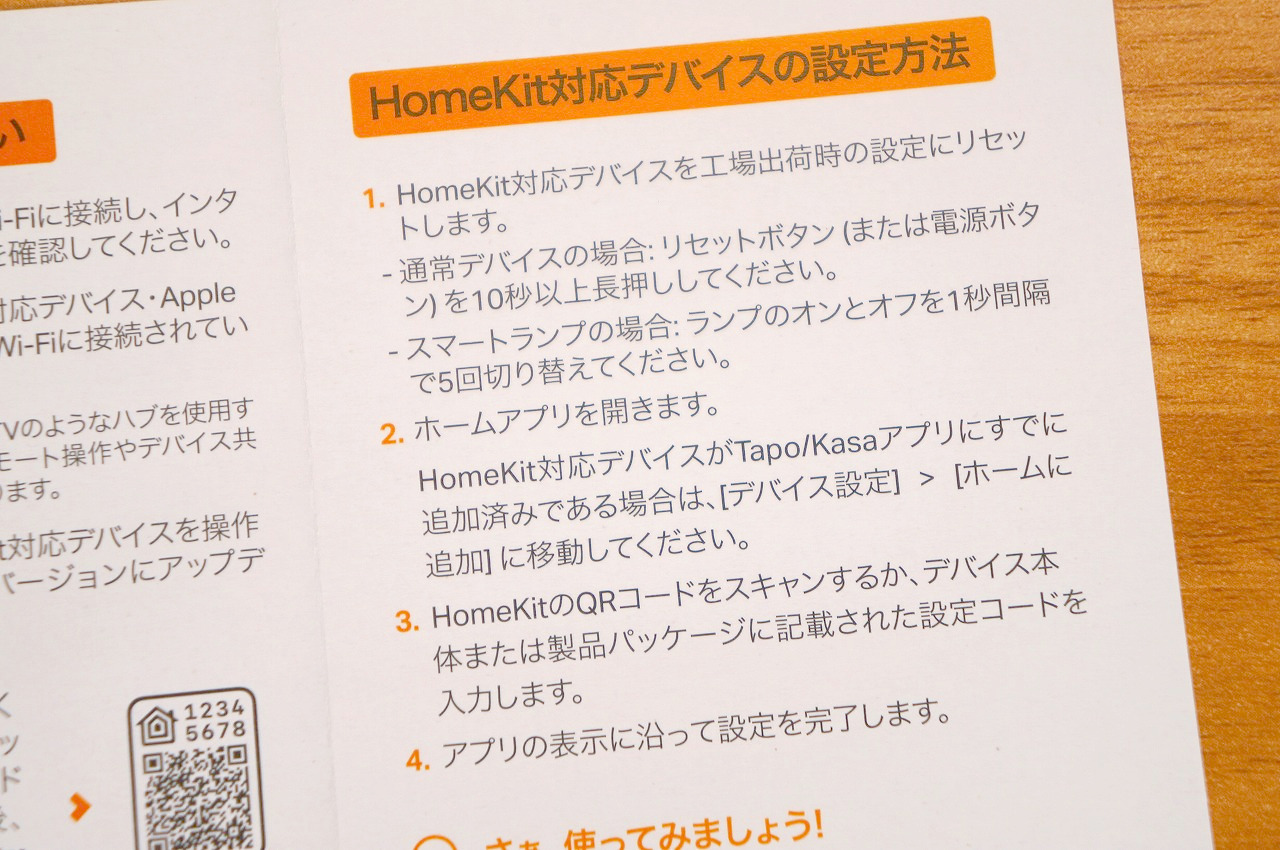
Apple社のスマートホームシステム「HomeKit」にも対応しています。QRコードを読み取り追加できます(画像は黒塗り)。
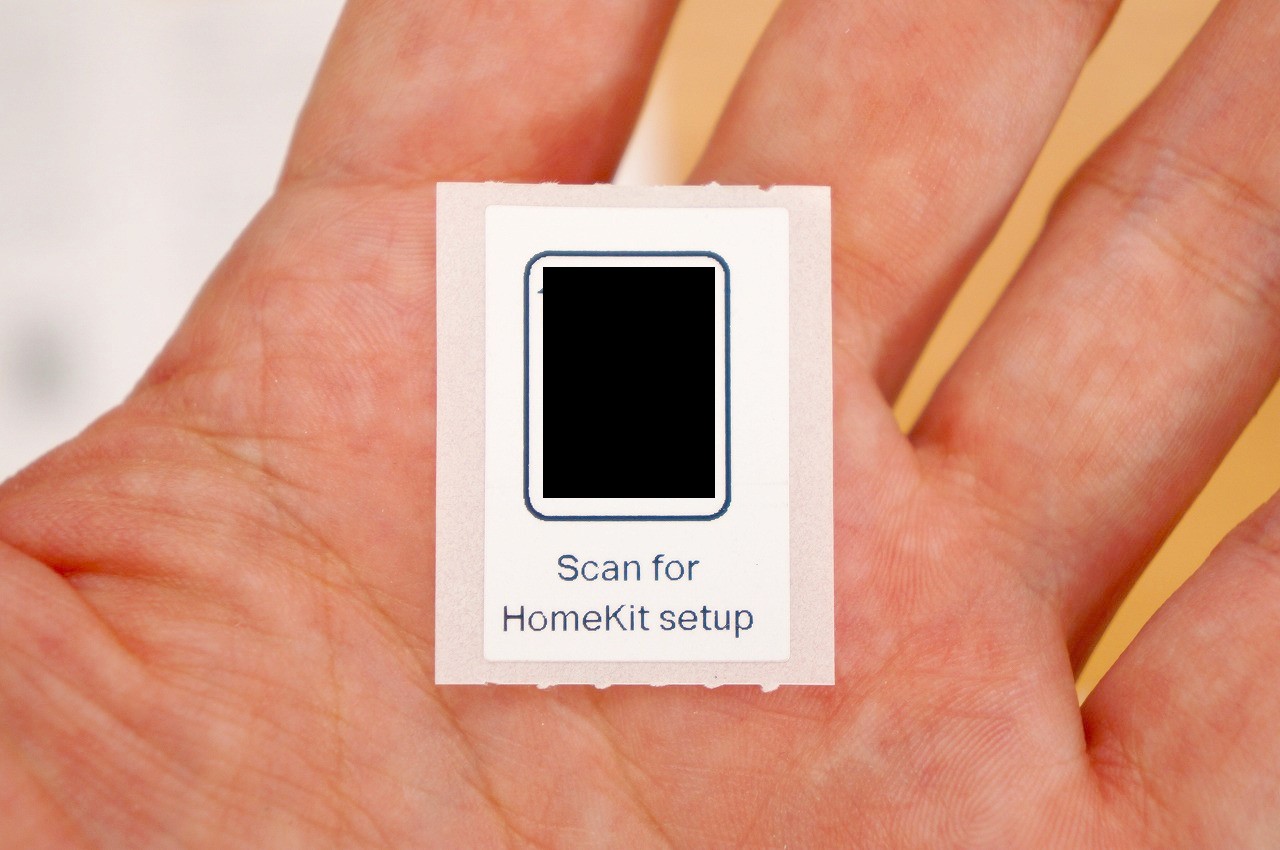
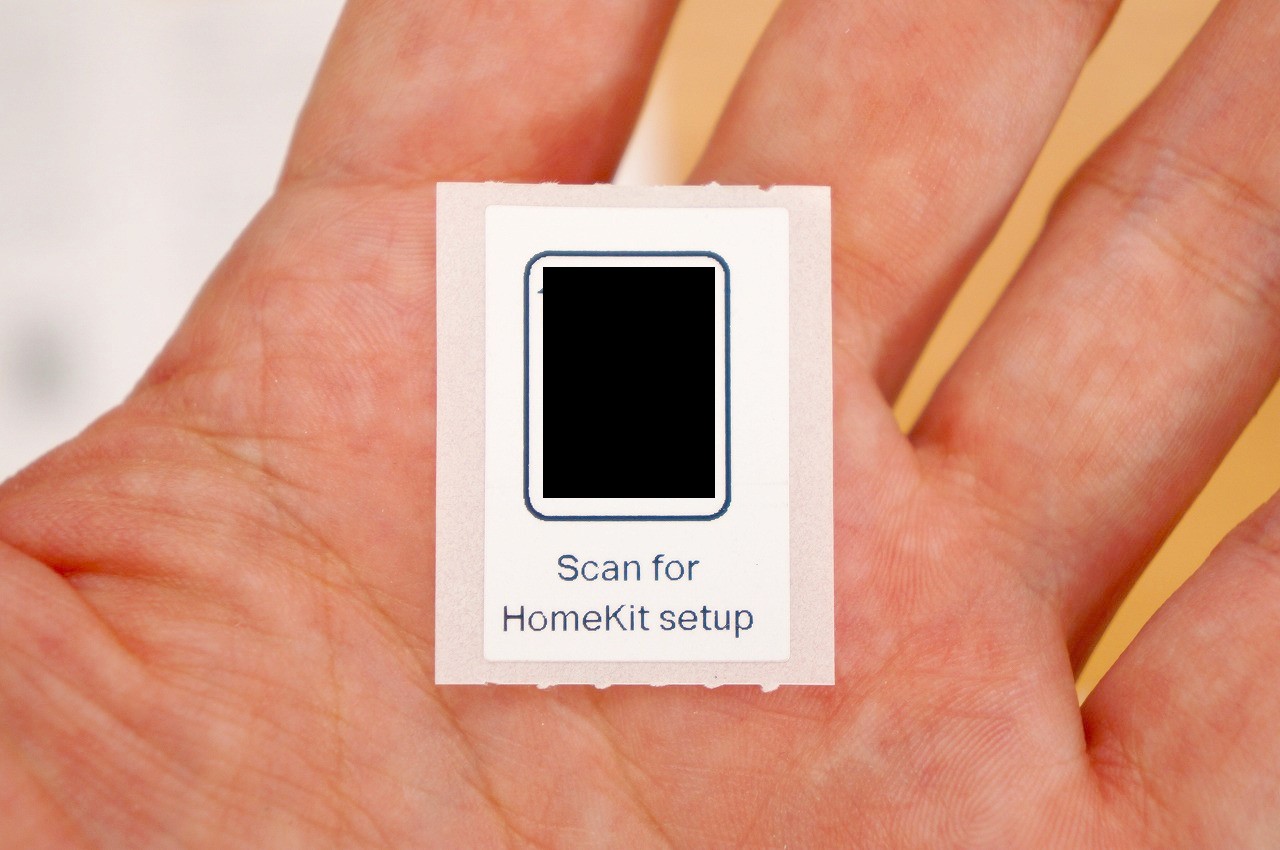
外観
それでは、Tapo P300本体を見ていきます。
見た目は完全に電源タップですね。


サイズも、一般的な電源タップと差はほとんど感じませんでした。コンパクトとは言いませんが、必用なものがギュッと集約され好印象です。このサイズでいてスマート機能が詰め込まれているので、TP-Linkさすがだなと感じました。




カードと比較しました。「コンセント4つ分+USBが3つ+スマート機能」でこのサイズ。上々の仕上がりです。


細かい部分を見ていきます。
まずは、電源ボタンから。カチカチと押す感触のある物理ボタンで、周りはLEDインジケーターになっています。




コンセントは計4つ。多すぎず少なすぎず、1つの電源タップとして使いやすい数になっています。



実際に使ってみて、足りないとか逆に多すぎとか、そのように感じることはなかったですね。


コンセント、USBポートには、それぞれLEDインジケーターが備わっていて、色や点滅で状況を把握できます。






背面を見ていきます。


まずば、背面両サイドにスベリ止めが備わっています。デスクなどに直置きしてもスベらず、抜き差しなどの操作もしやすいです。






また壁掛け用の穴も両サイドに備わっていて、画像のように画鋲がシンデレラフィットします。ゴチャゴチャしがちな電源タップを壁掛けでスッキリ設置できるのは助かりますね。


背面には各説明などが記されています。


雷サージ防止機能も備わっているので、PCなども安心して使えますよ。


コードの長さは1.8mで、これも短すぎす長すぎず、ちょうどいい長さに感じました。延長ケーブルとして使うなら、少し物足りないと思います。


プラグは180°スイングできるので、壁際や狭い場所にあるコンセントにも問題なく挿せます。



この機能があるだけで、設置のしやすさが全然変わりますね。




電源ケーブルは着脱不可です。


電源ボタンや各LEDインジケーターによって、プラグの使用状況が確認できます。
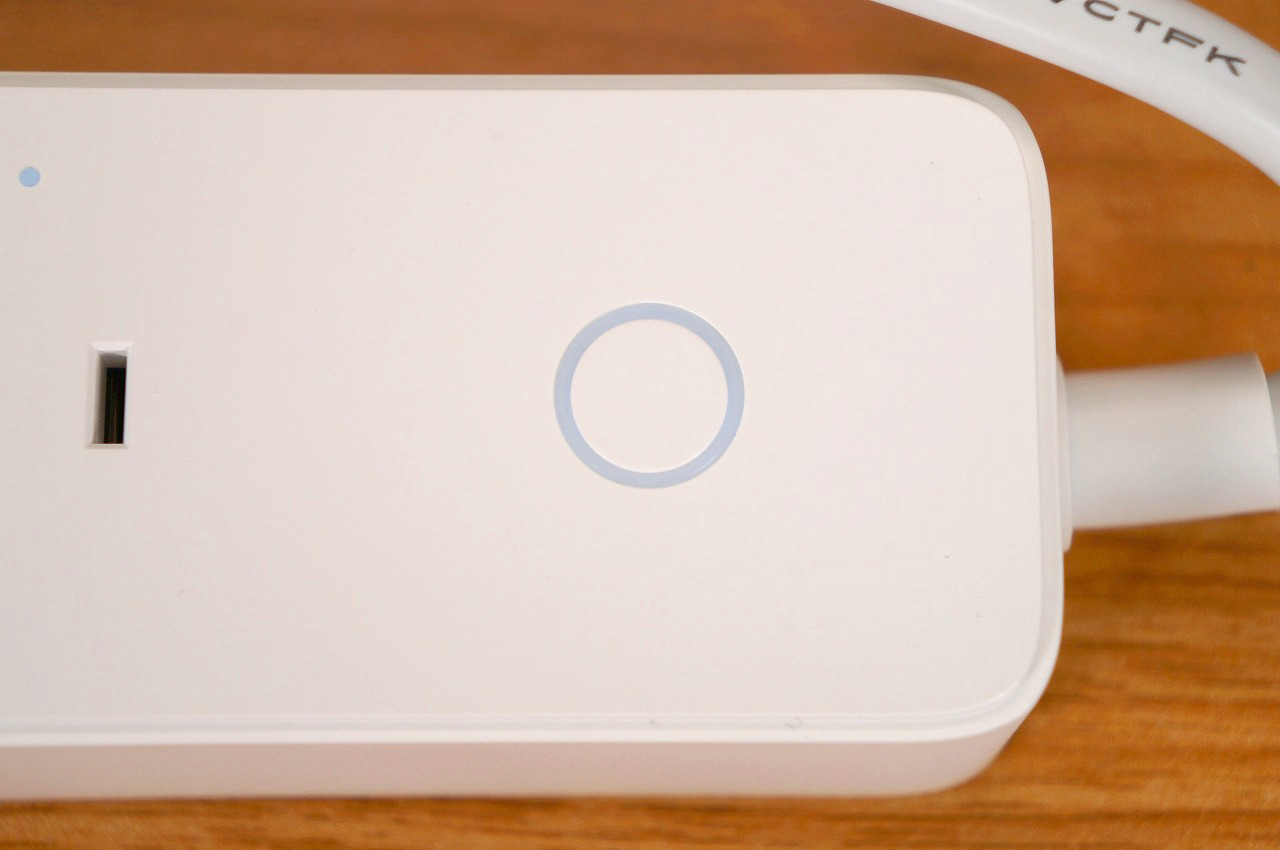
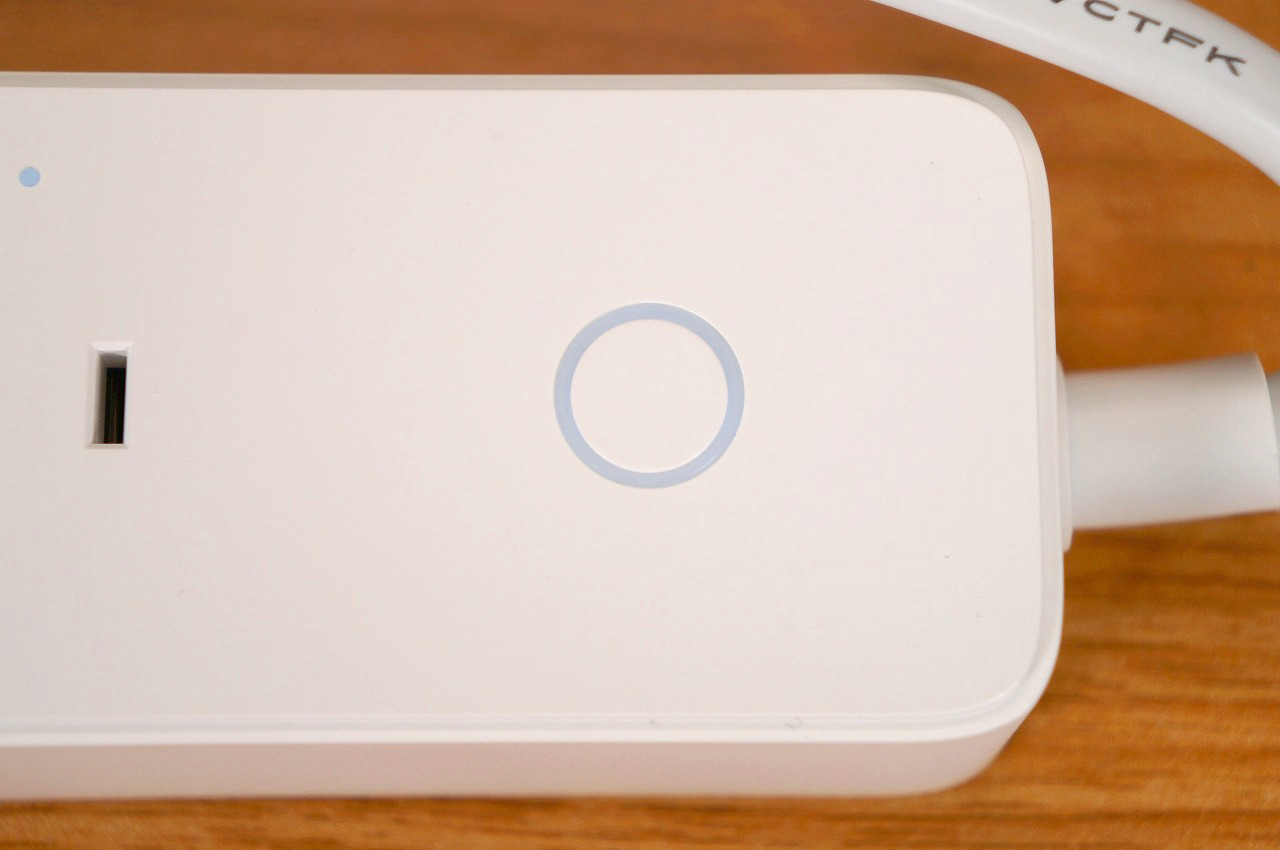
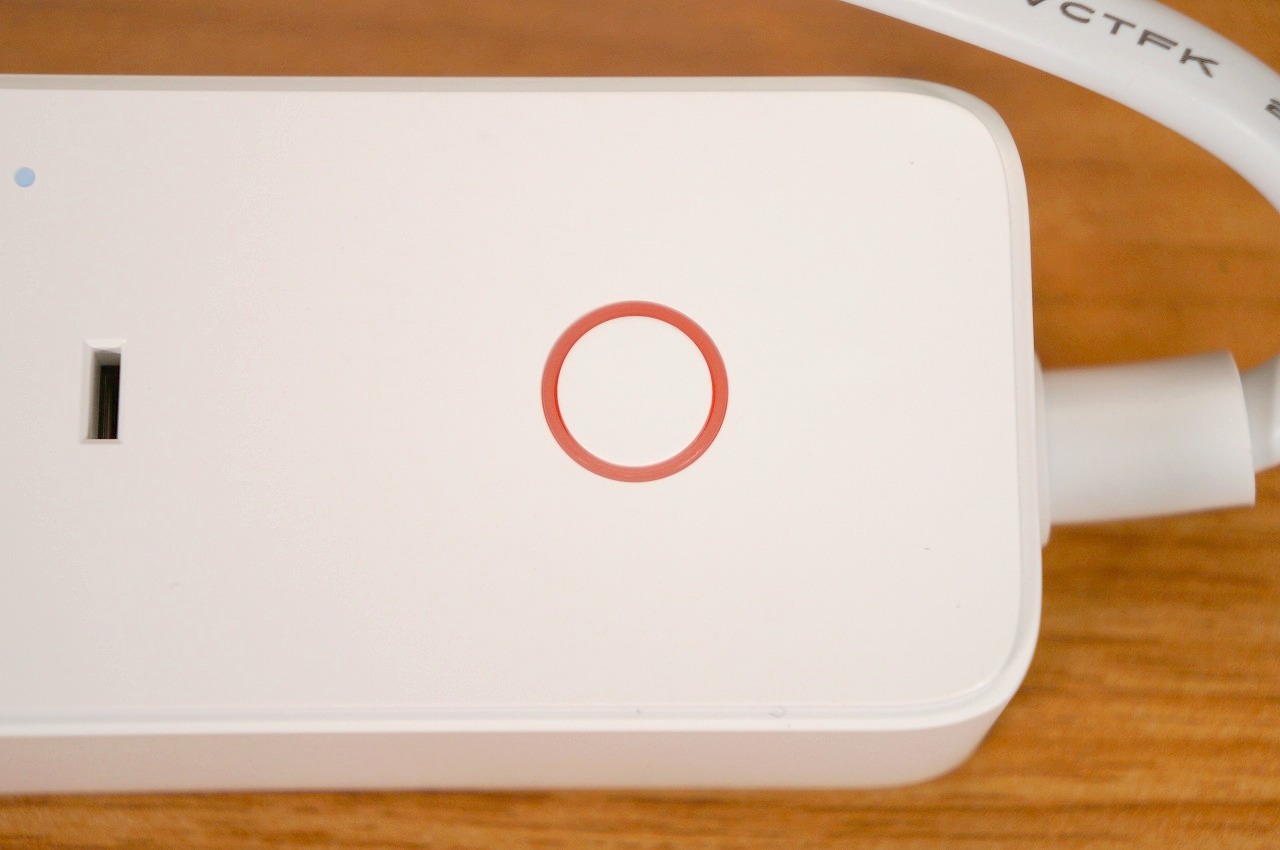
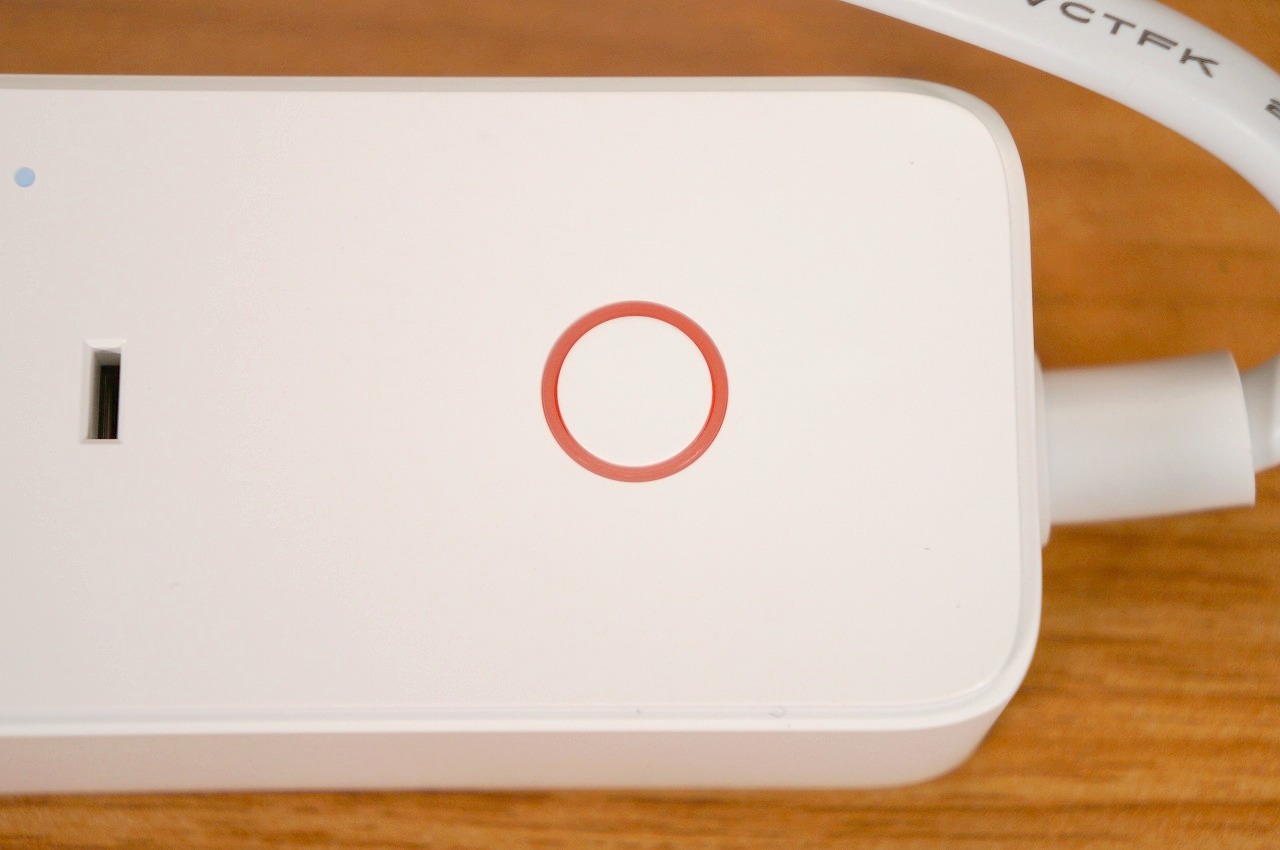




USBポートは、スマホやガジェットの充電にもってこいです。充電速度はめちゃめちゃ速いワケではないですが、それなりのスピード(USB-C:7.5 W、USB-A:7.2 W)で充電できます。USBポートもスマホで操作できます。




TP-Link Tapo P300の使い方


ここでは「TP-Link Tapo P300」の使い方を紹介します。
初期設定
まず、Tapo P300の初期設定方法から見ていきます。基本的にアプリの指示に従うだけなので簡単です。
まずは「Tapoアプリ」をダウンロードしましょう。Android、iOSどちらとも対応しています。アプリを開き、右上の+をタッチして、デバイスの追加を選びます。その後、「コンセント」の項で、「Tapo P300」を選択します。
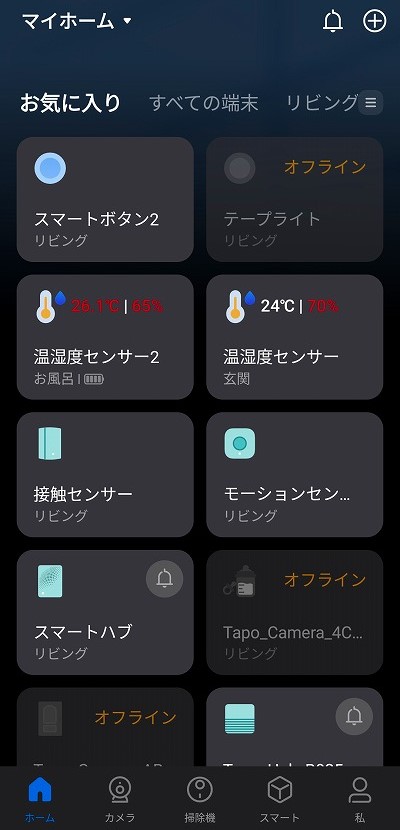
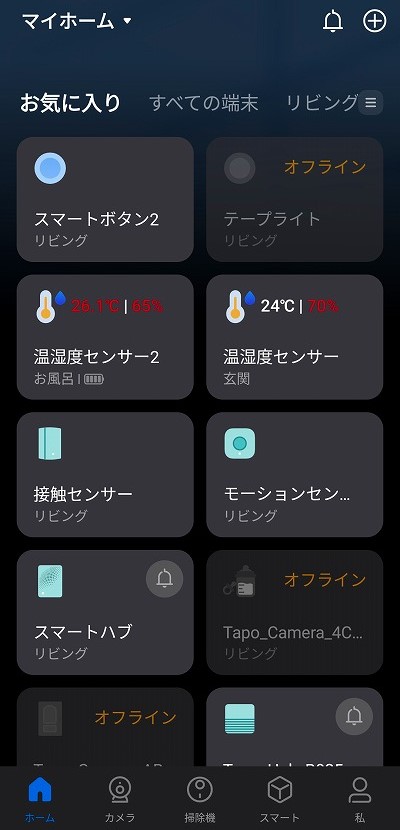
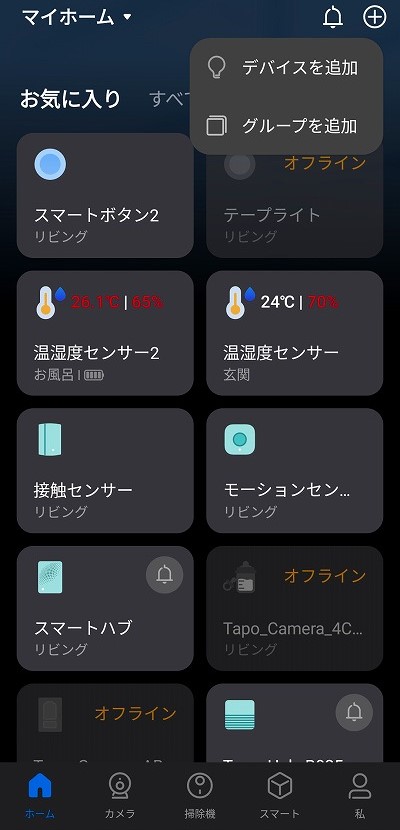
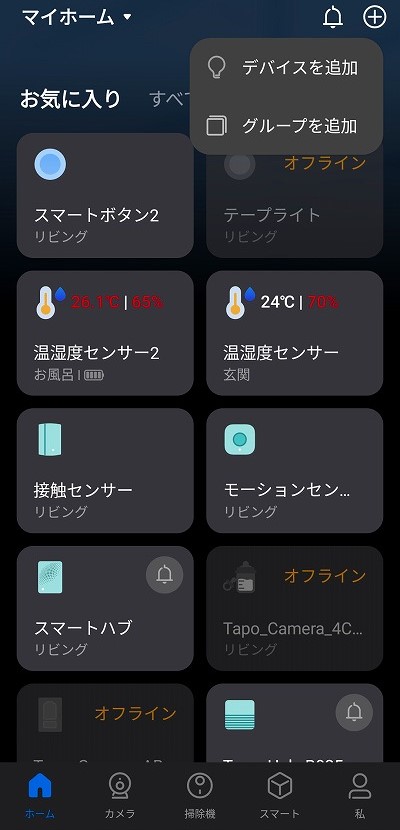
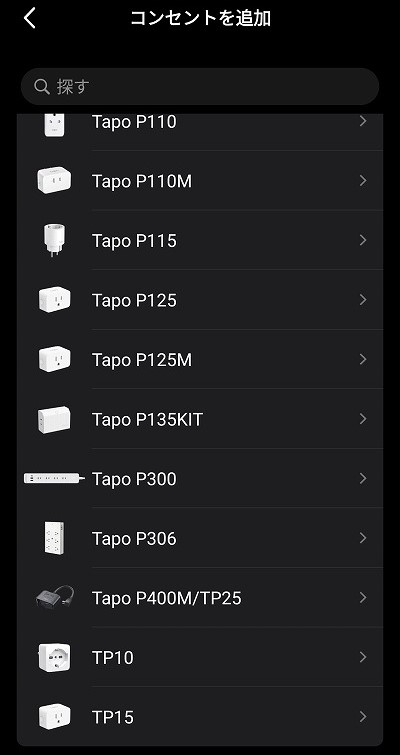
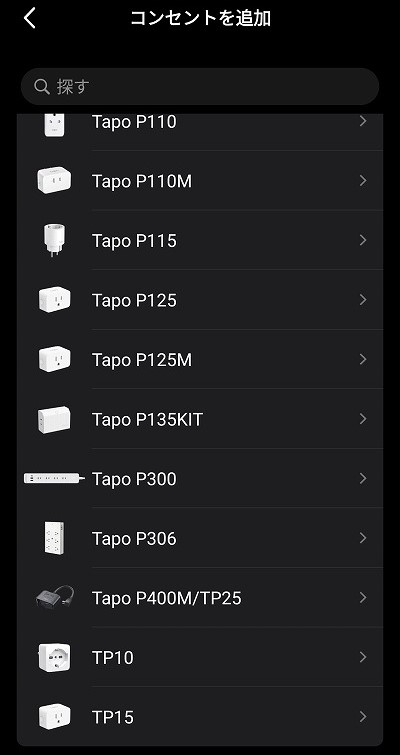
Tapo P300をコンセントに接続し、ボタン周りのLEDが白とオレンジで点滅しているか確認します。
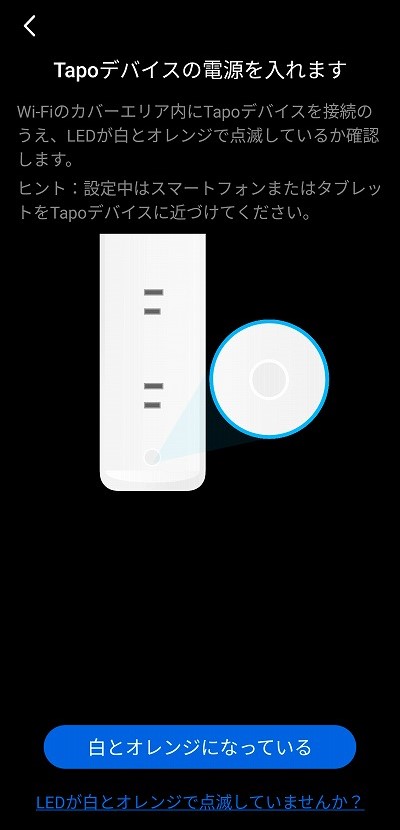
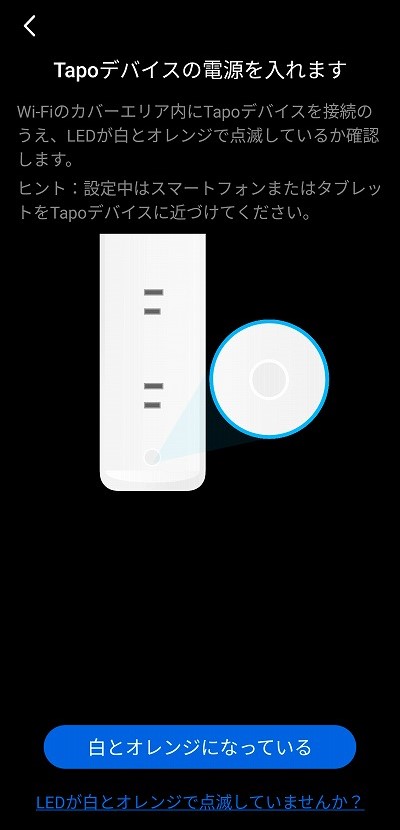
初期設定するスマートフォンにて、Bluetoothおよび位置情報を有効化します。
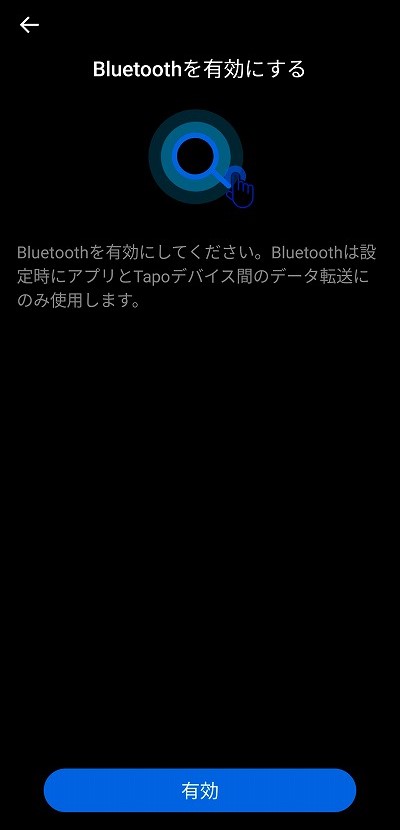
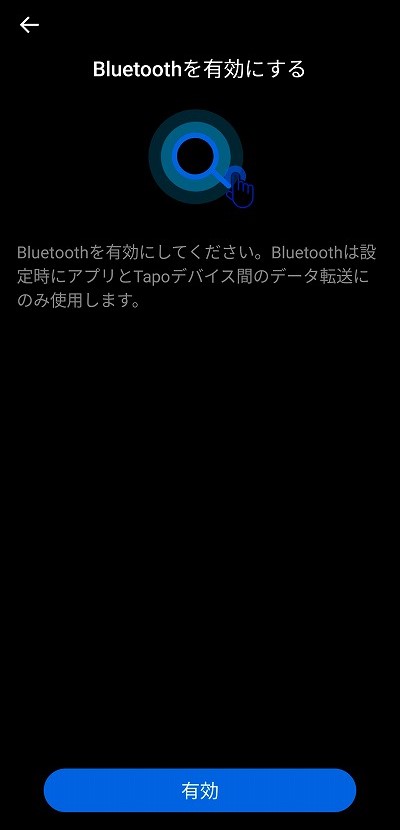
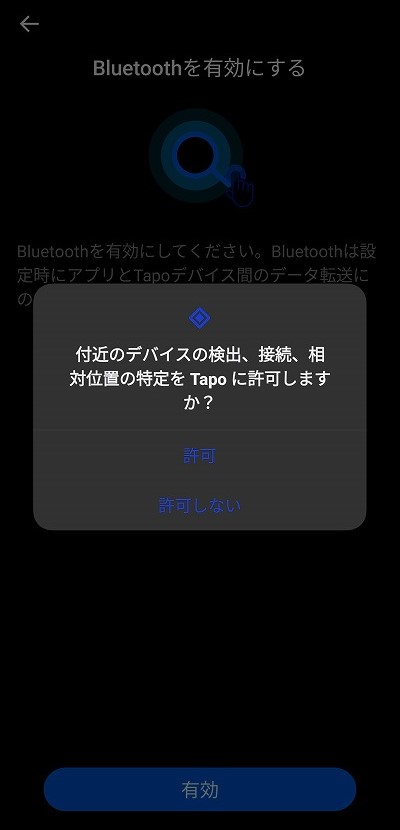
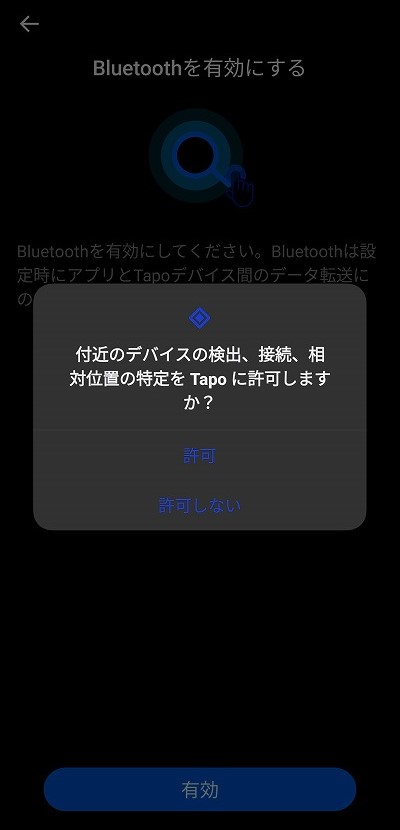
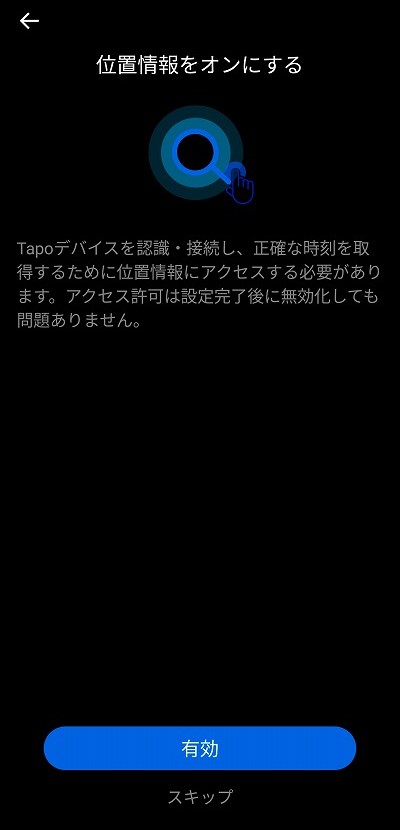
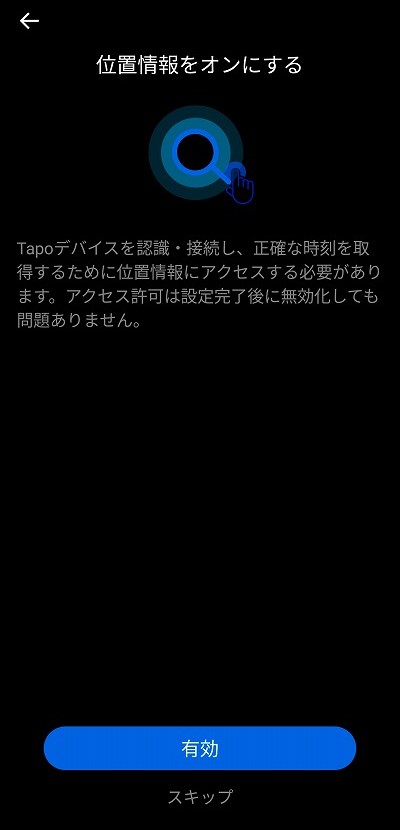
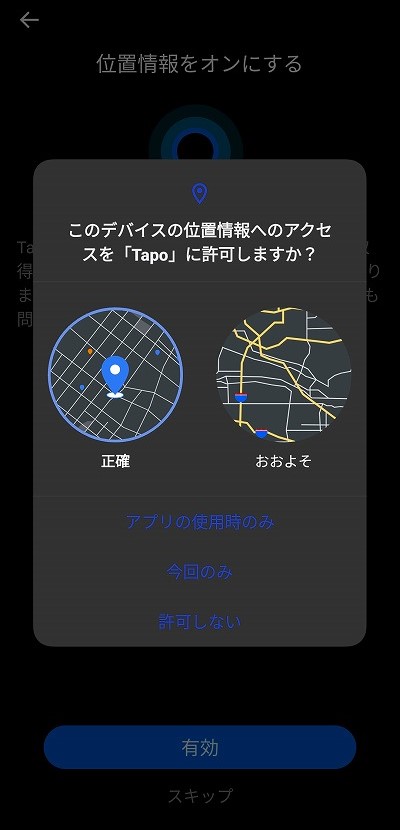
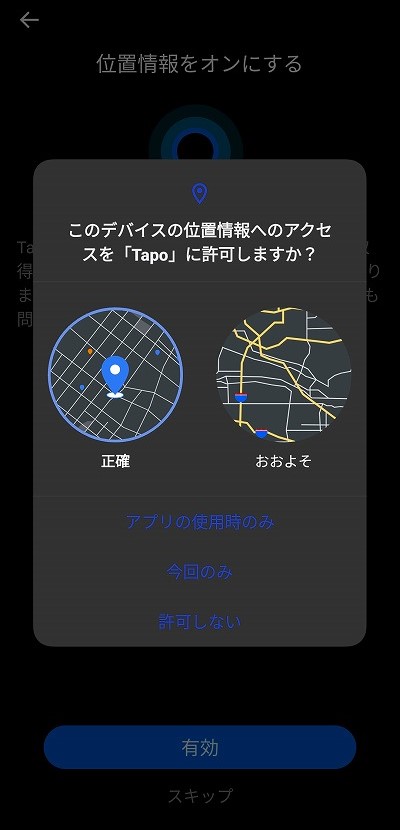
ご自宅のWi-Fiに、Tapo P300を接続します。ネットワークを選び、Wi-Fiのパスワードを入力します。
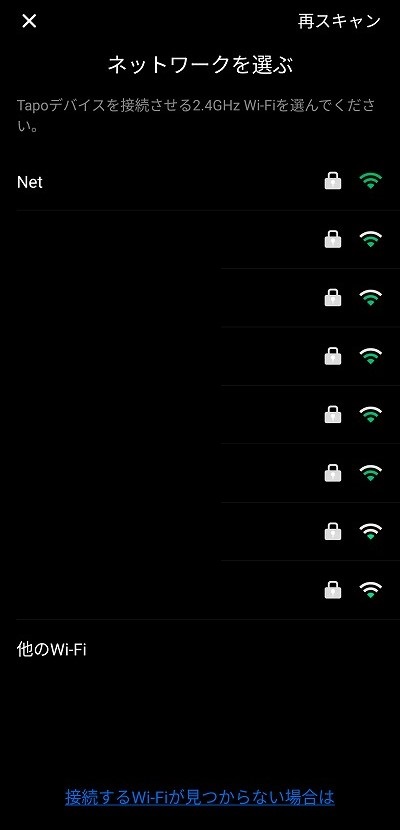
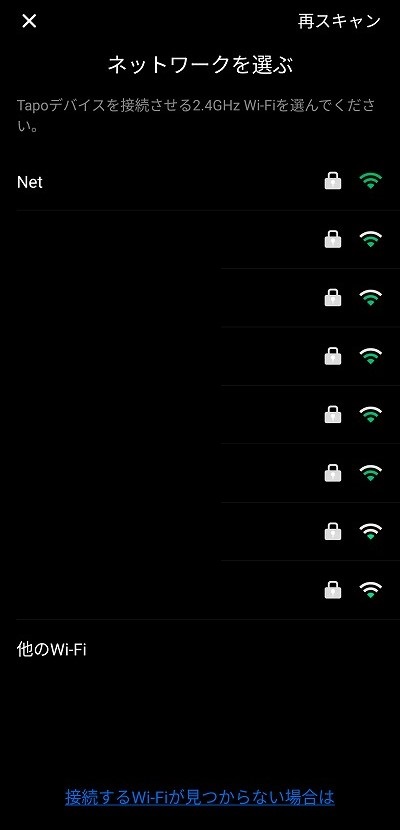
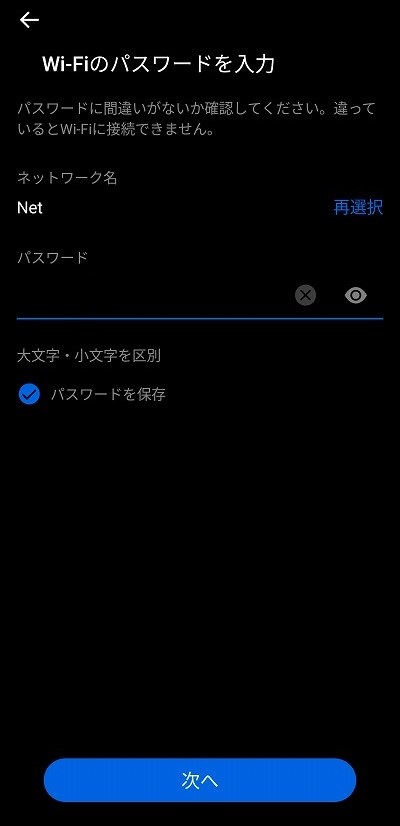
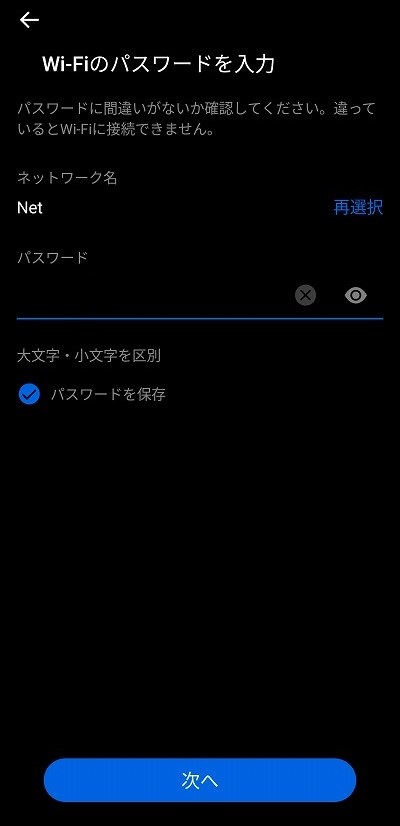
スマートプラグおよびUSBポートの名前とアイコンを選びます。使う家電(照明やコーヒーメーカー等)の名前やそれに合ったアイコンにしておくと、管理がラクになります。ここで設定せずとも、後で変更可能です。
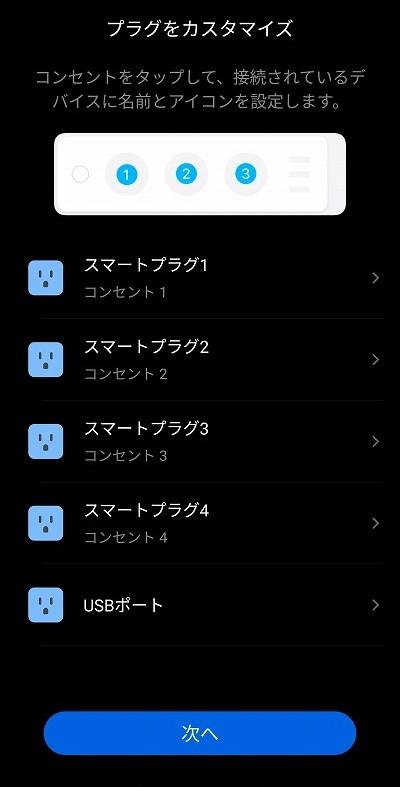
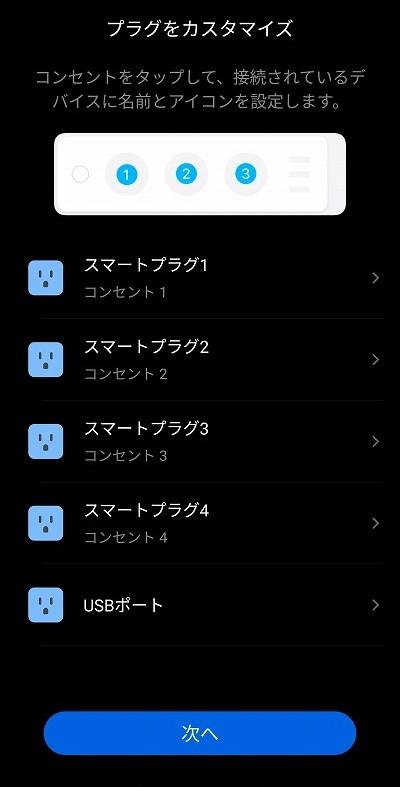
Tapo P300をどこに設置したか選びます。部屋単位でのグループ操作など、まとめてスマートデバイスを管理・操作する際に使います。ここも後で変更可能なので、無理に選ぶ必要はありません。
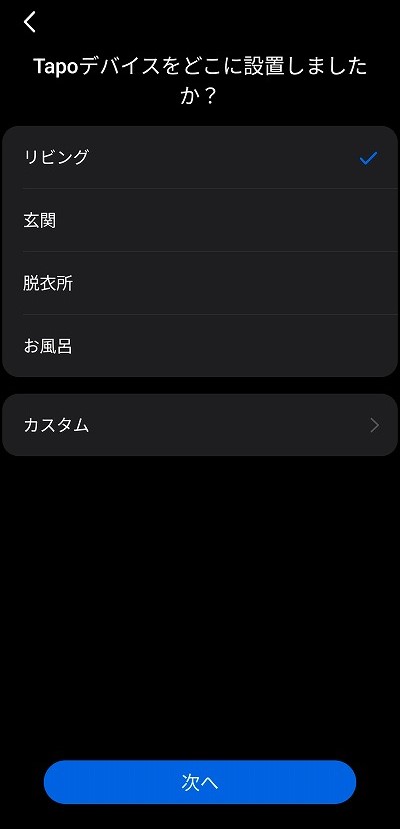
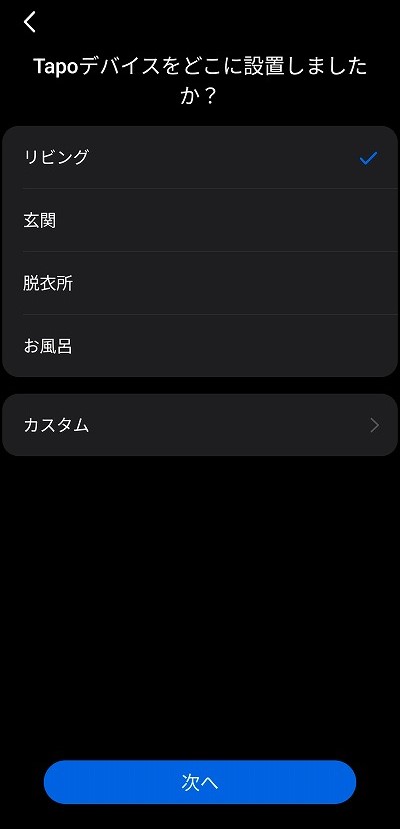
本体のファームウェア更新をチェックします。自動アップデートも、ここで設定しておきます。
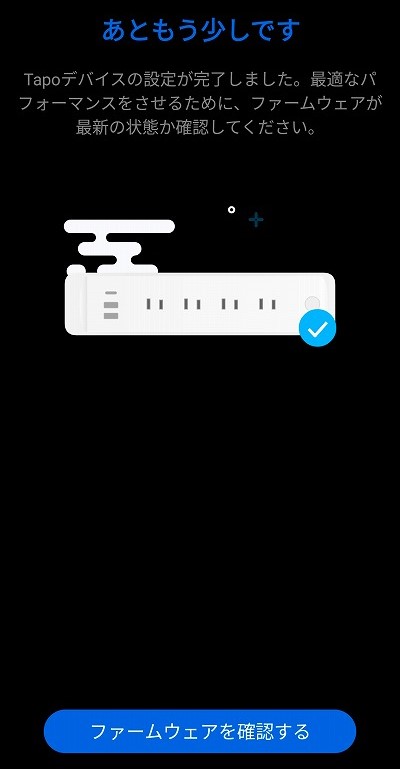
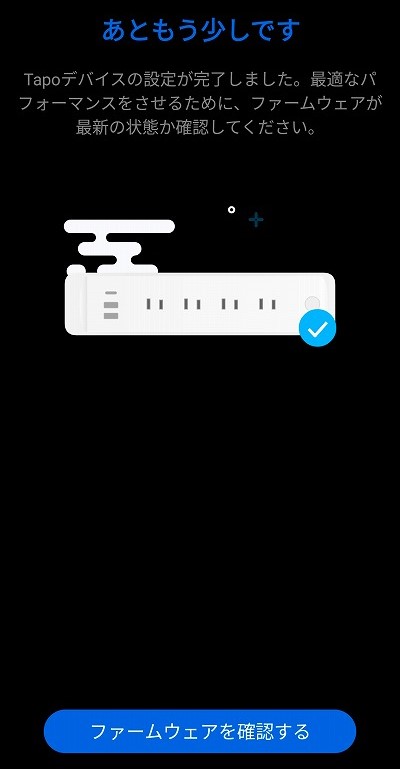
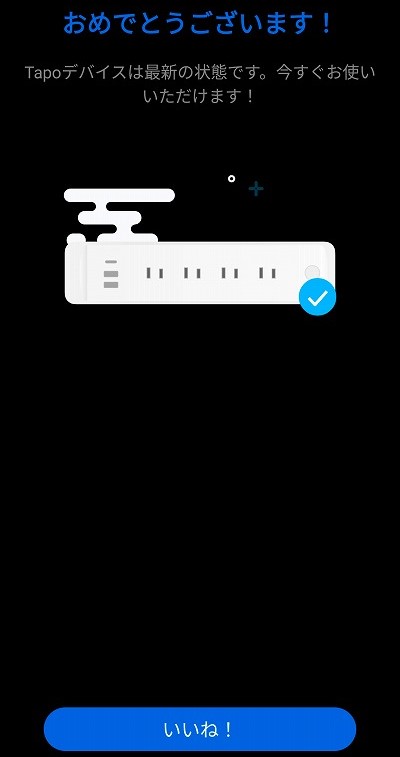
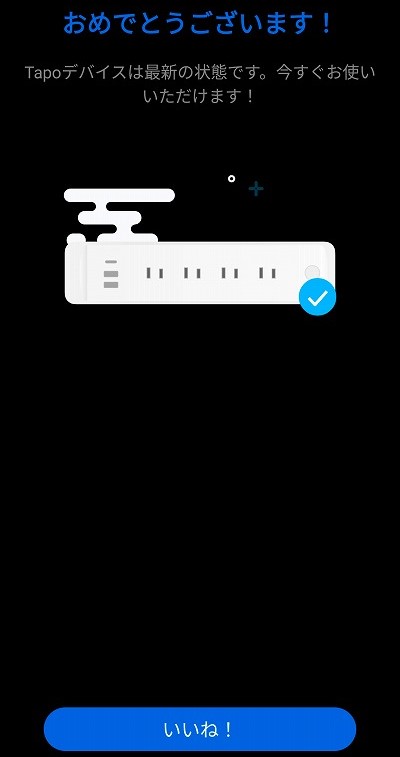
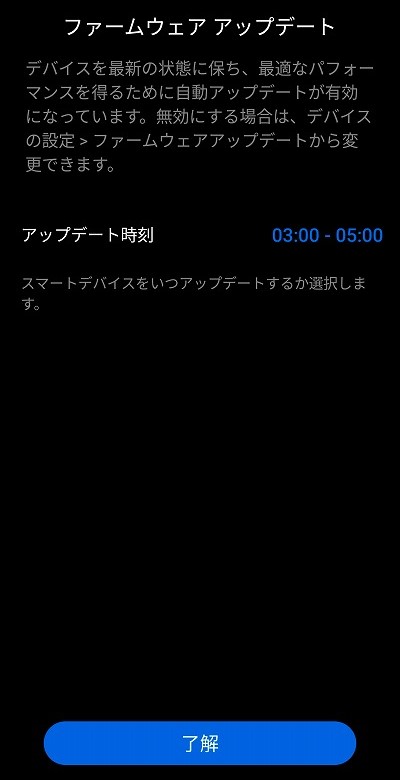
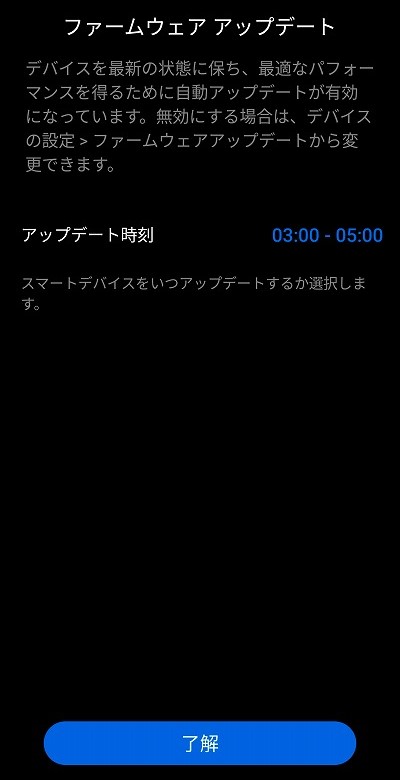
以上で初期設定は完了です。5分もあれば終わると思います。初期設定が終わると、画像のようにTapoアプリに5つが追加されます。
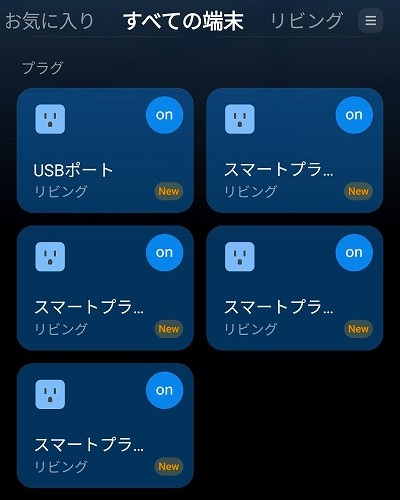
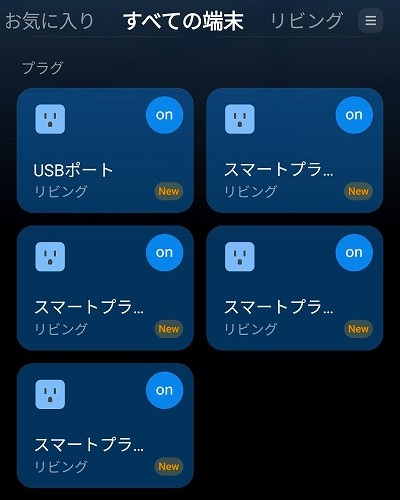
アプリ
ここでは、Tapoアプリでの操作方法をすべてチェックしていきます。
まずはアプリのトップページから。
コンセントはそれぞれ独立したデバイスとして扱われ、USBポートは3つで1つの管理になります。
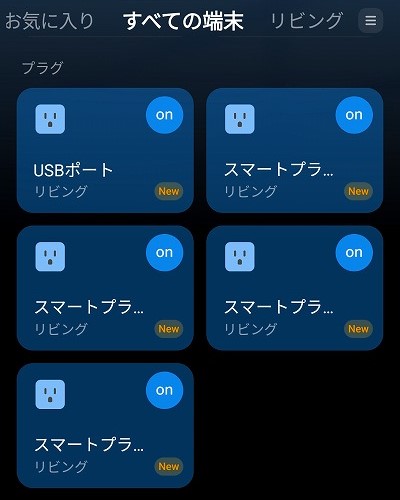
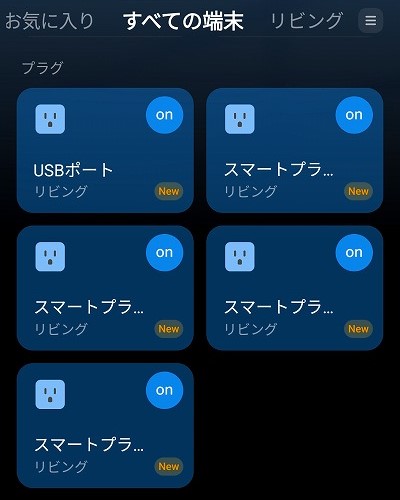
- スマートプラグ×4
- USBポート×1
操作方法は簡単です!各項目の「オン/オフボタン」をタッチするだけ。これだけで、家電やガジェットへ電気を流すか・流さないかを選べます。オンなら電流が流れ機器は動きます。オフならその逆ですね。この操作をコンセント4つ分、USBポートはまとめて1つ、それぞれ別々にコントロールできます。
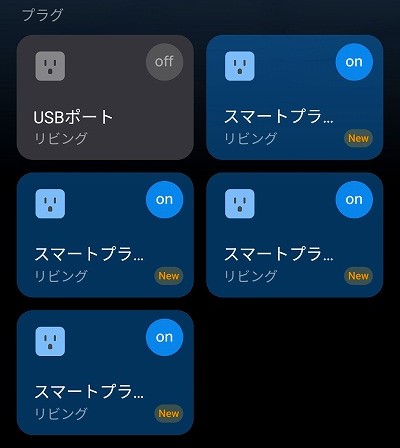
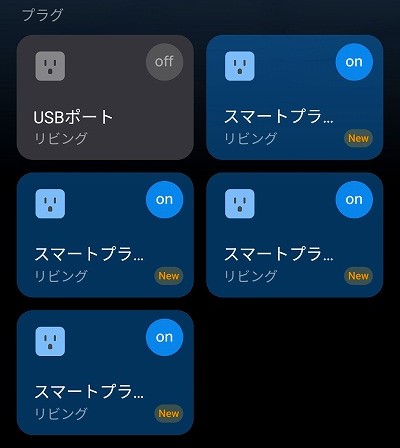
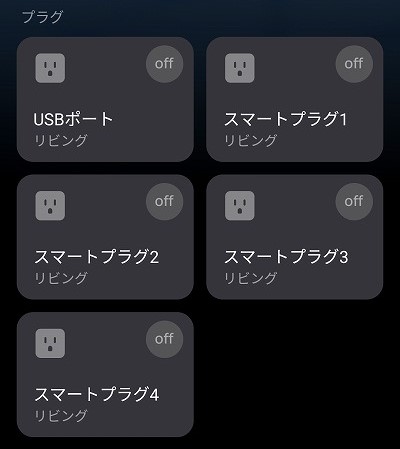
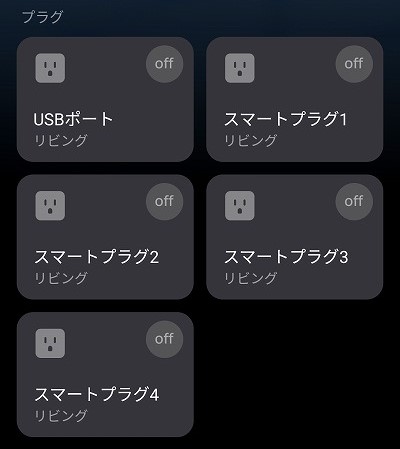
USBポートの詳細を見ていきます。
オンオフボタンに加え、稼働時間、スケジュール、タイマー、おでかけなどが配置されています。
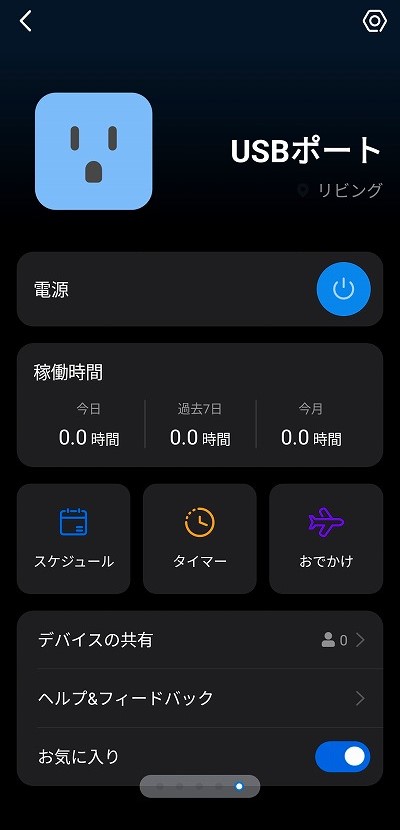
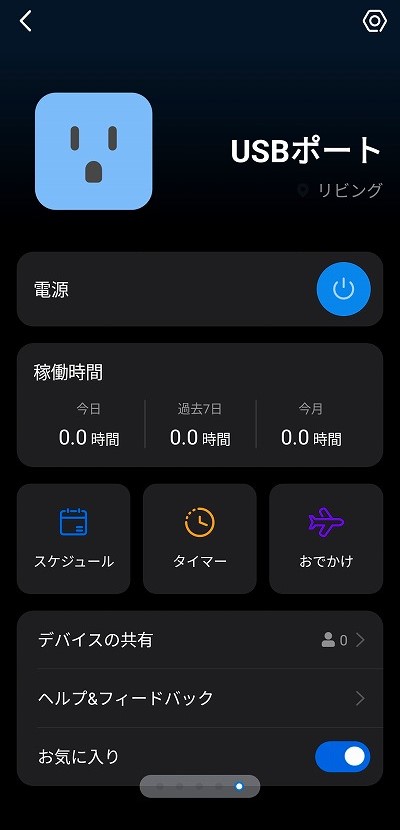
「スケジュール」では、家電などの完全自動化ができます。具体的に、
平日の朝7時に照明を自動でオン!8時にオフ!
「朝起きて照明をつけて、仕事に行くときに消す」、そんな自分の手を動かしていた作業を、Tapo P300が代わりにやってくれるワケです。自分のライフサイクルにあわせた家電の自動化ができます。
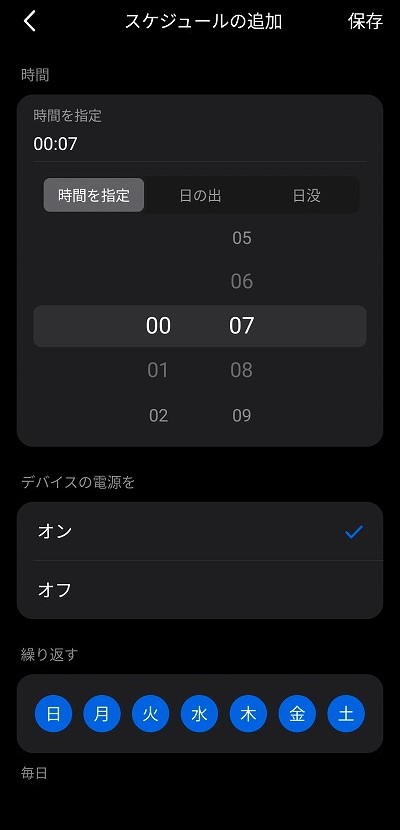
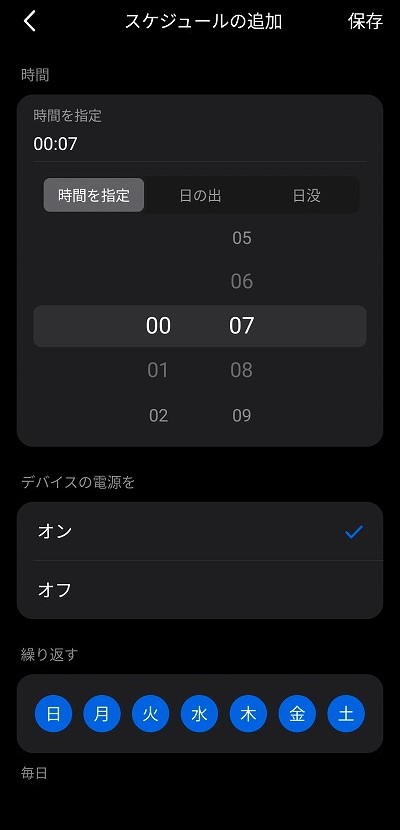
「タイマー」では、何時間後にデバイスオンにする、オフにするを設定できます。タイマー機能がついていない家電、例えば「空気清浄機」や「加湿器」などで重宝する機能です。
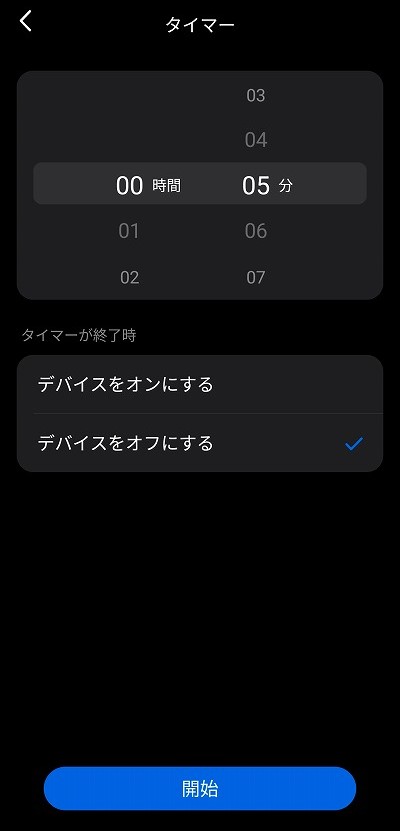
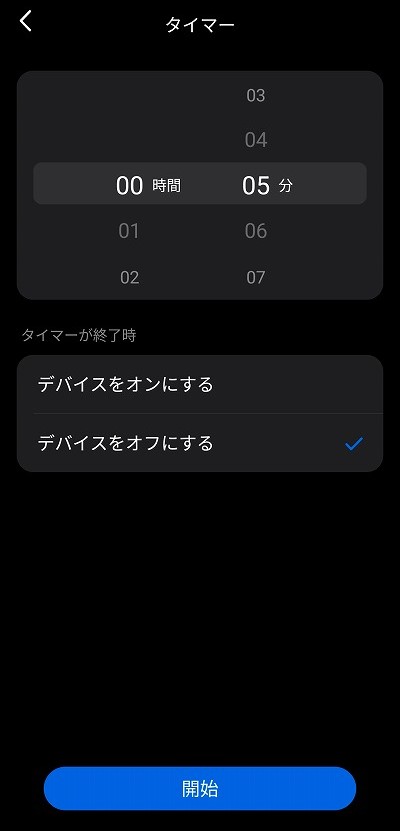
「おでかけモード」は特殊で、簡単に言えば「自宅の不在をさとられない」ようにするための機能です。
具体的に、照明のオンオフをランダムで切り替え、あたかも在宅のように見せることができます。



一人暮らしの人だったり、長期間家を空けることがある人におすすめの機能です。
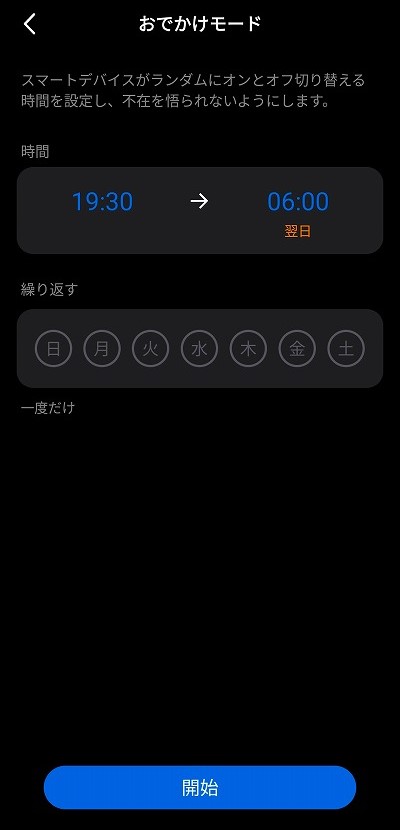
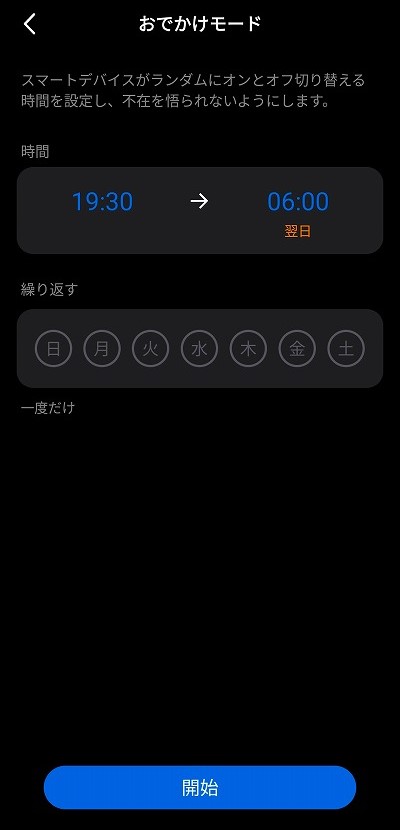
その他、スマートデバイスを家族と共有したり、くわしいヘルプなどもアプリでチェックしたりできます。
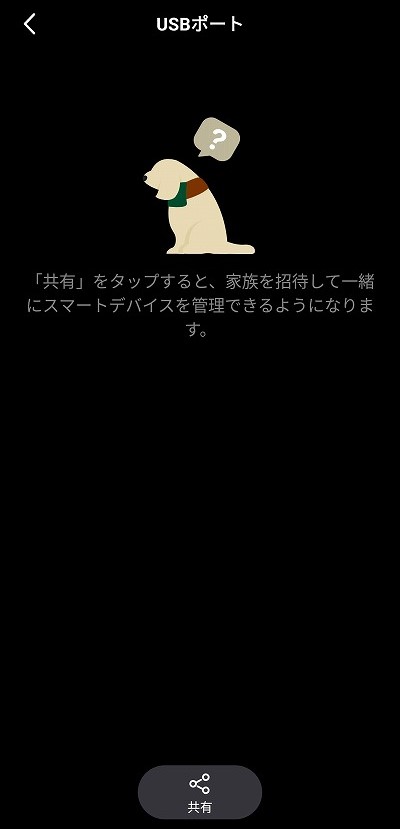
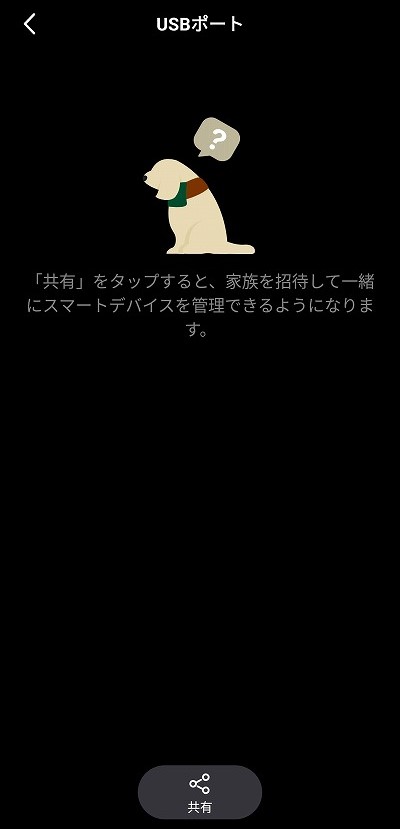
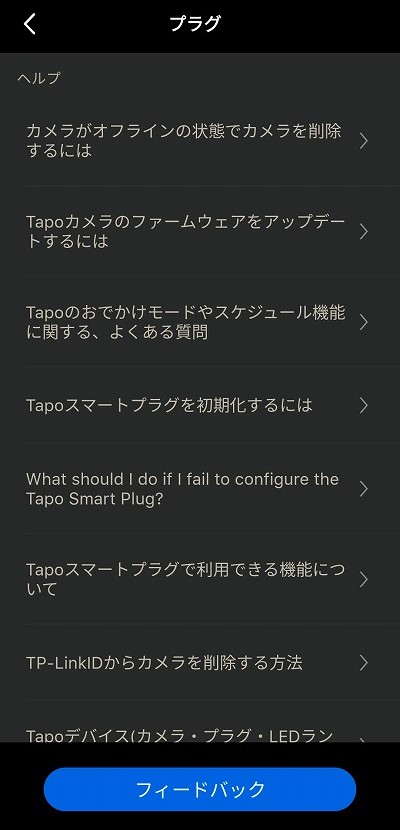
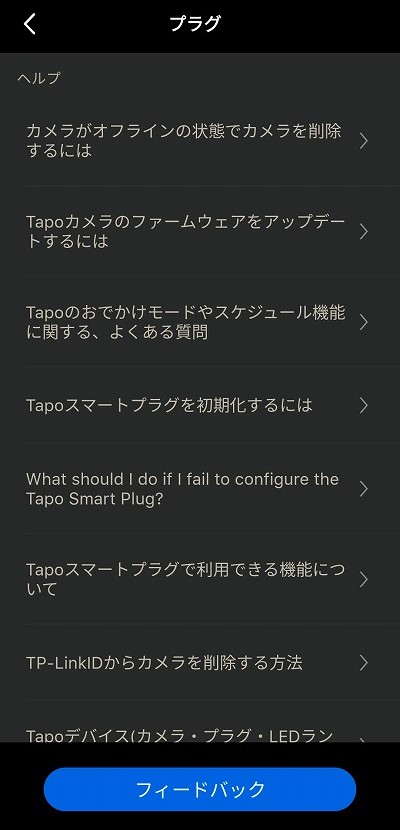
スマートプラグに関しても、USBポートの内容と全く同じです。
スケジュールやタイマー、おでかけ機能を利用できます。
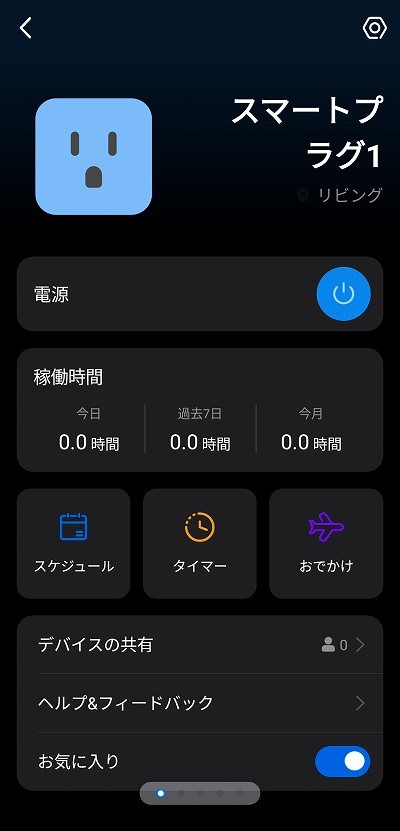
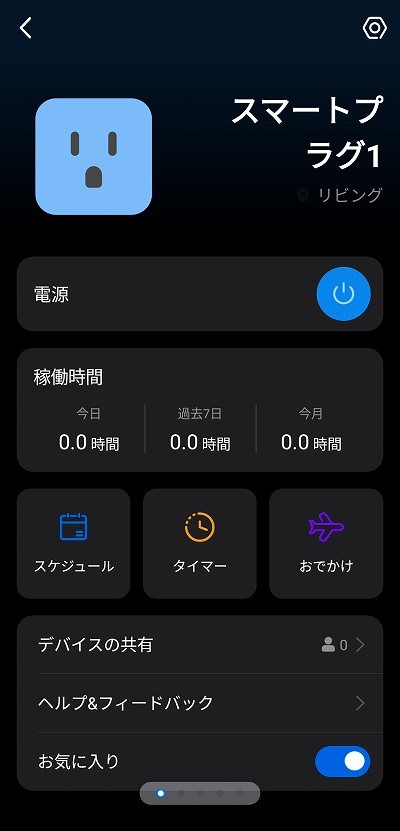
詳細設定は、以下のようになっています。各プラグおよびUSBポートそれぞれ、細かい設定ができます。
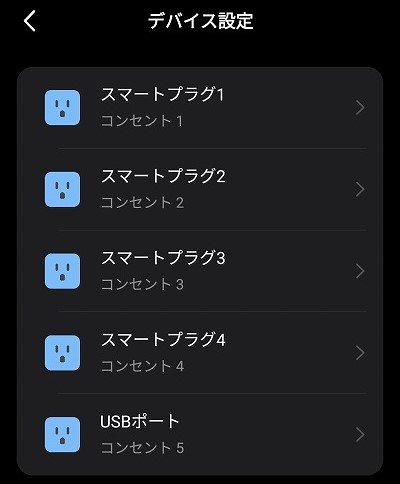
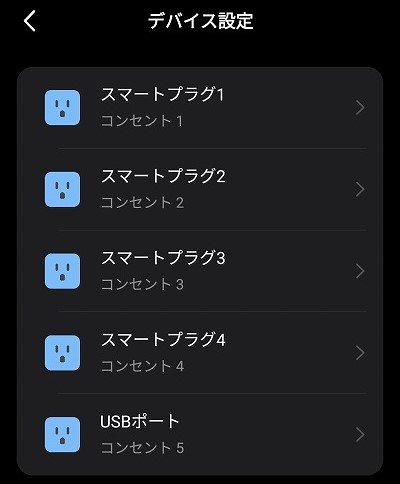
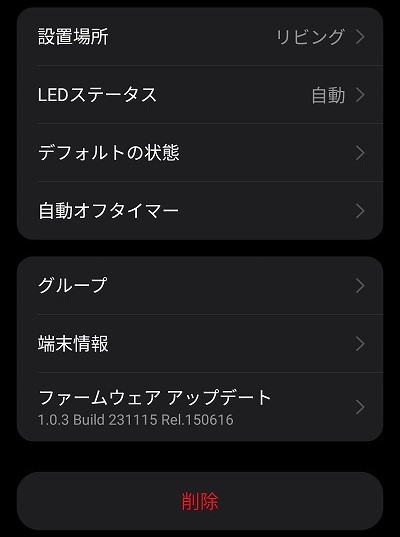
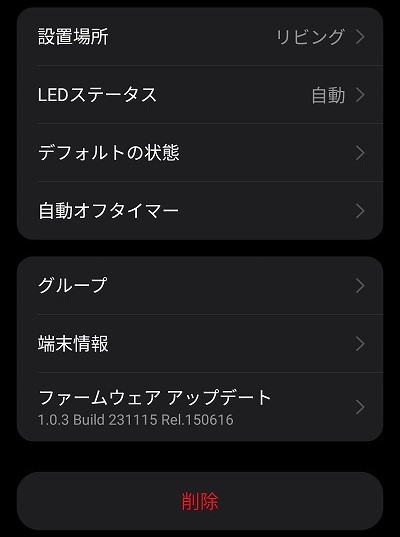
アイコンの種類や名前もここで変更できます。



プラグが4つもあるので、「アイコンや名前でどんな家電を使っているのか?」をわかりやすくしておくのをおすすめします。
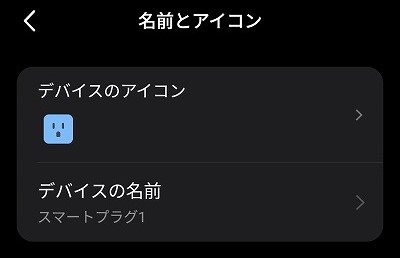
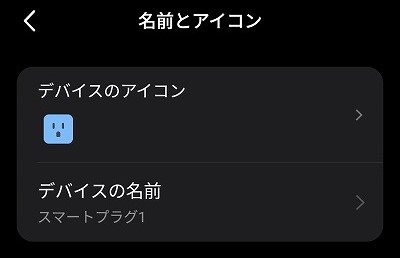
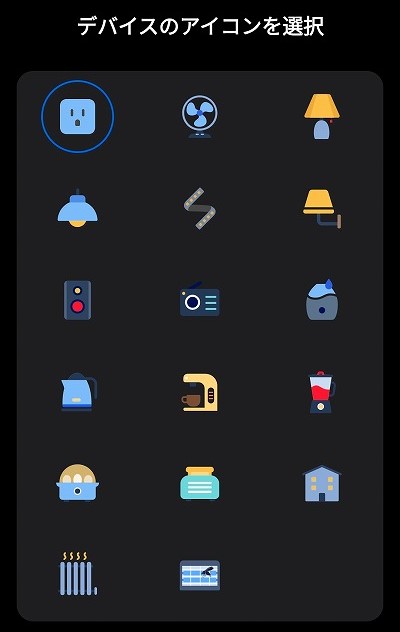
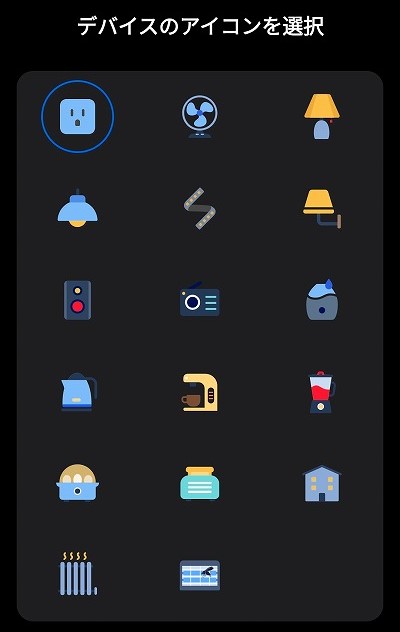
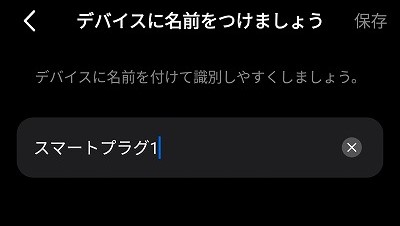
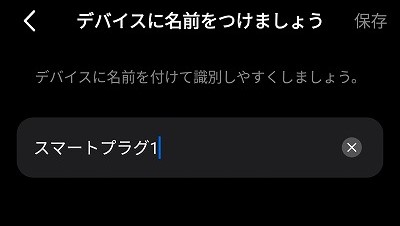
各プラグ、USBポートを再起動した際の取り扱いも細かく設定できます。
①前回の状態を維持②オンから③オフから、と3つから選べます。
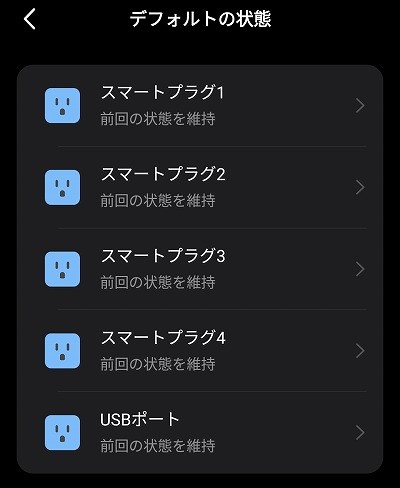
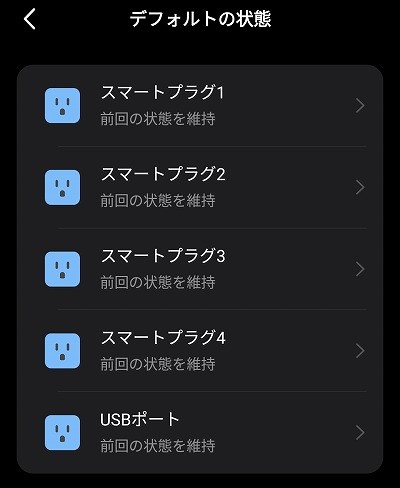
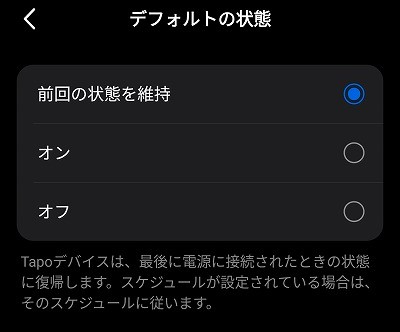
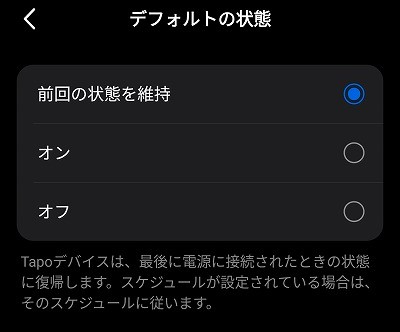
各プラグ、USBポート、自動オフタイマーをそれぞれまとめて設定できます。
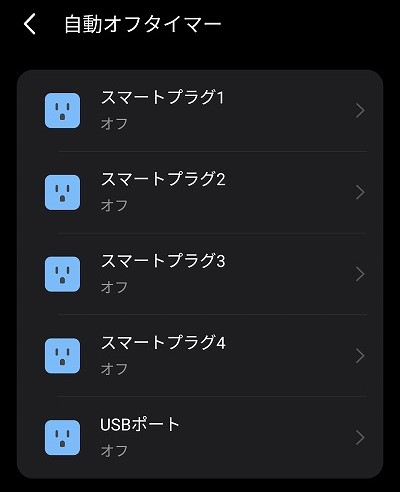
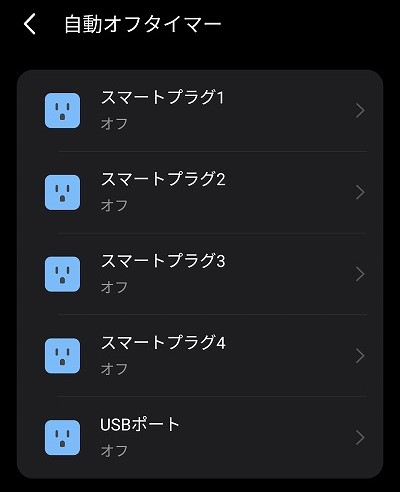
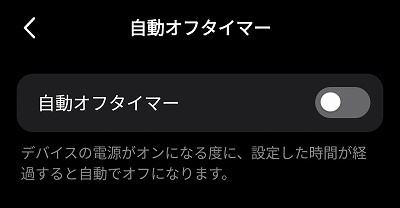
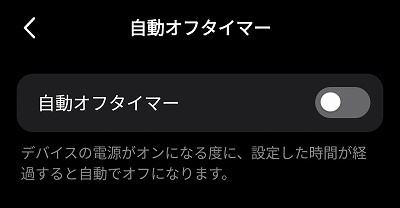
各プラグ、USBポートはグループ化ができます。具体的に、グループ化することで、スケジュールやタイマー機能をグループ単位で扱えるようになります。ひとつひとつ設定する手間がなくて助かります。また、Tapo P300以外のTP-Linkスマートデバイスとのグループ化もでき、セットで動かすこともできますよ。
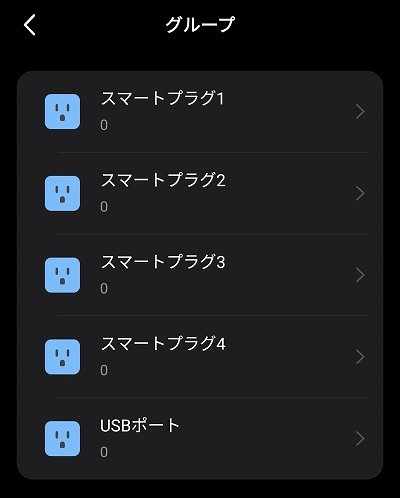
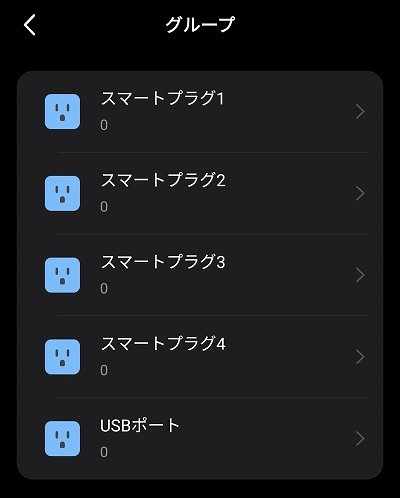
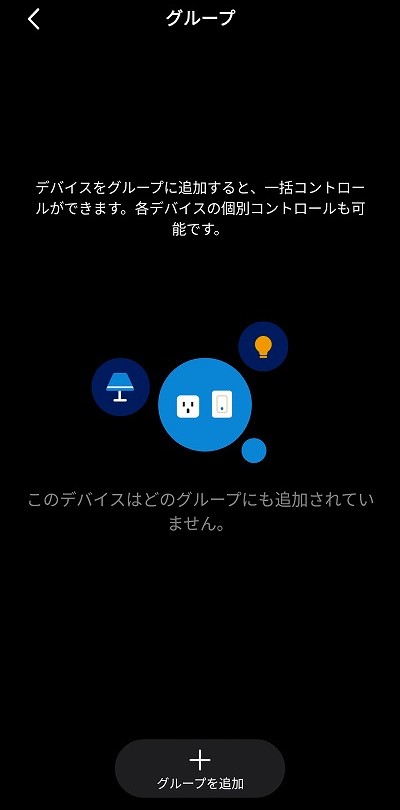
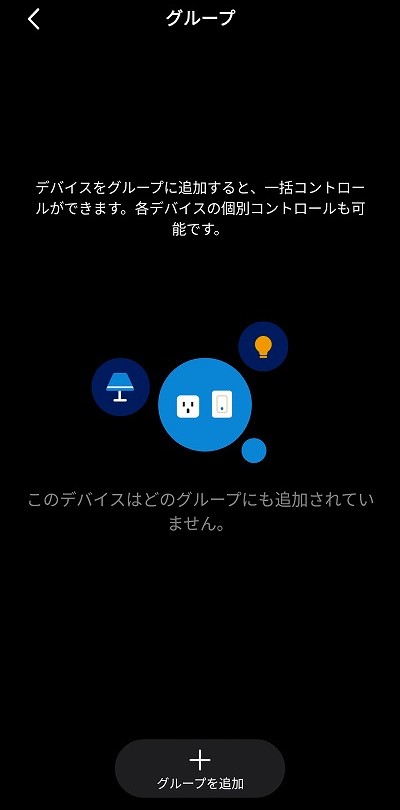
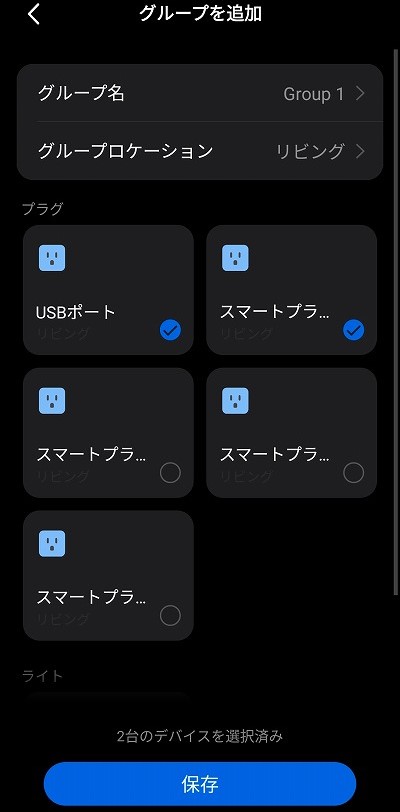
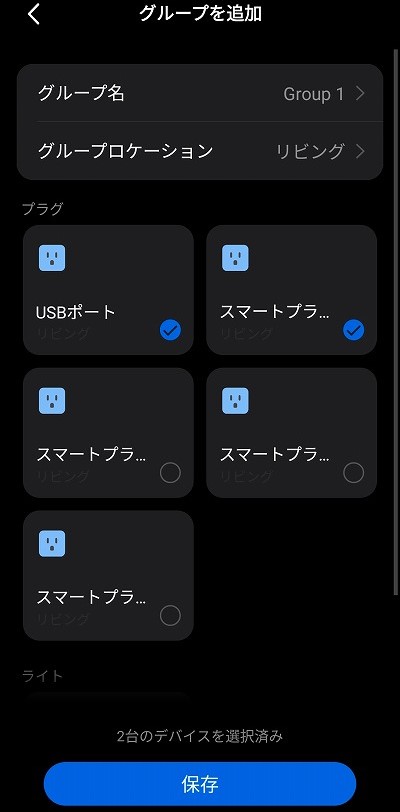
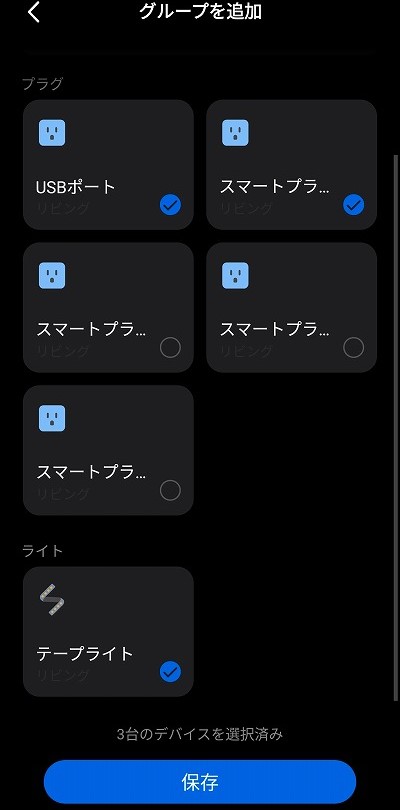
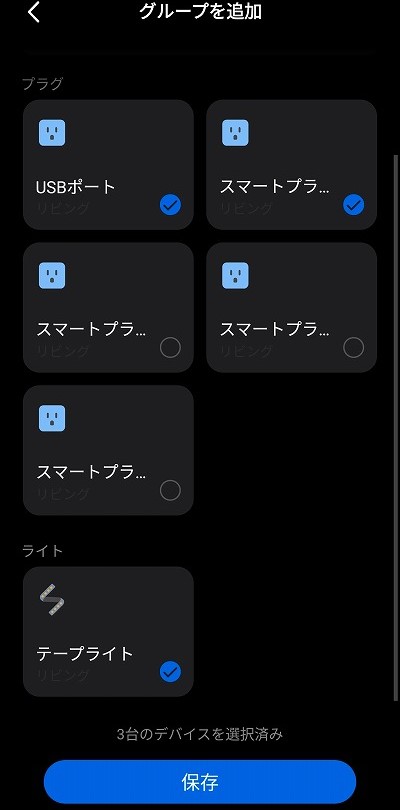
TP-Link Tapo P300のメリット


ここでは「TP-Link Tapo P300」を使ってみてわかったメリットを紹介します。
以下5点です。
- シンプルな操作、使い方が簡単!
- リモートコントロールで消し忘れが防げる
- スケジュール設定やタイマー機能が便利
- 待機電力をカット!節電対策に
- 誤作動防止、子どものいたずら対策に
シンプルな操作、使い方が簡単!


スマートホームデバイス…使い方難しそう。
そう思って手が伸びない人、ぜひこのTapo P300からスマートホームをはじめてみてください。
だってね、使い方がむっちゃ簡単だから。
メインの機能は「電源のオンオフだけ」。電気を流す/流さないをスマホでコントロールするだけです。
アプリの「ONボタン」をタッチすれば簡単に電源オフ、もう1回タッチで電源オンになります。
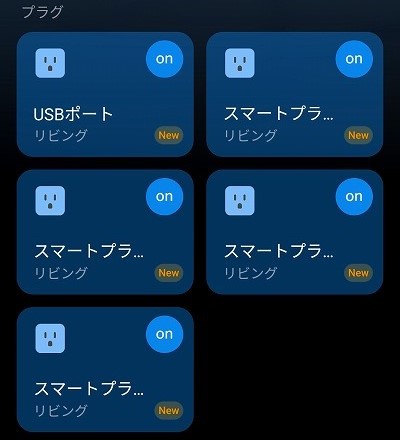
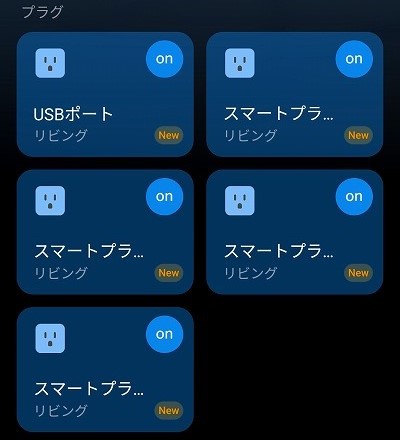
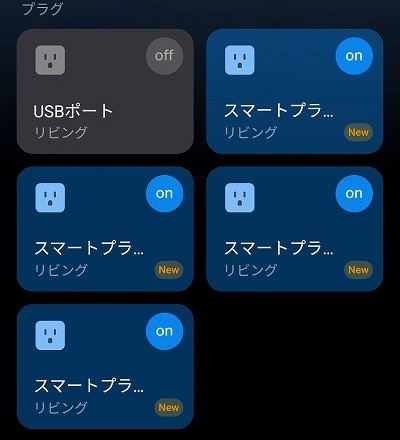
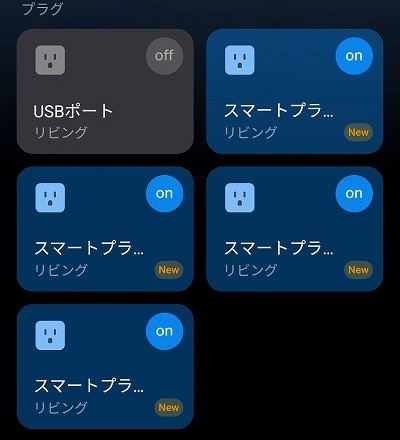



スマートホームデバイスの中でも使い方がシンプルでわかりやすいです。
スマホからの操作だけでなく、スマートスピーカーと連携し、声での操作もできます。
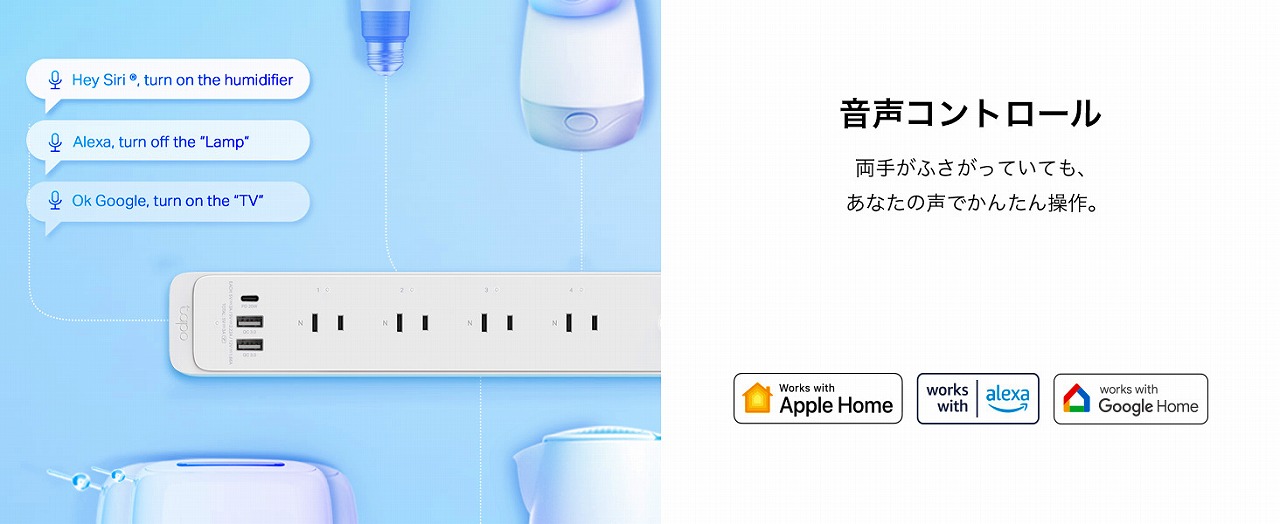
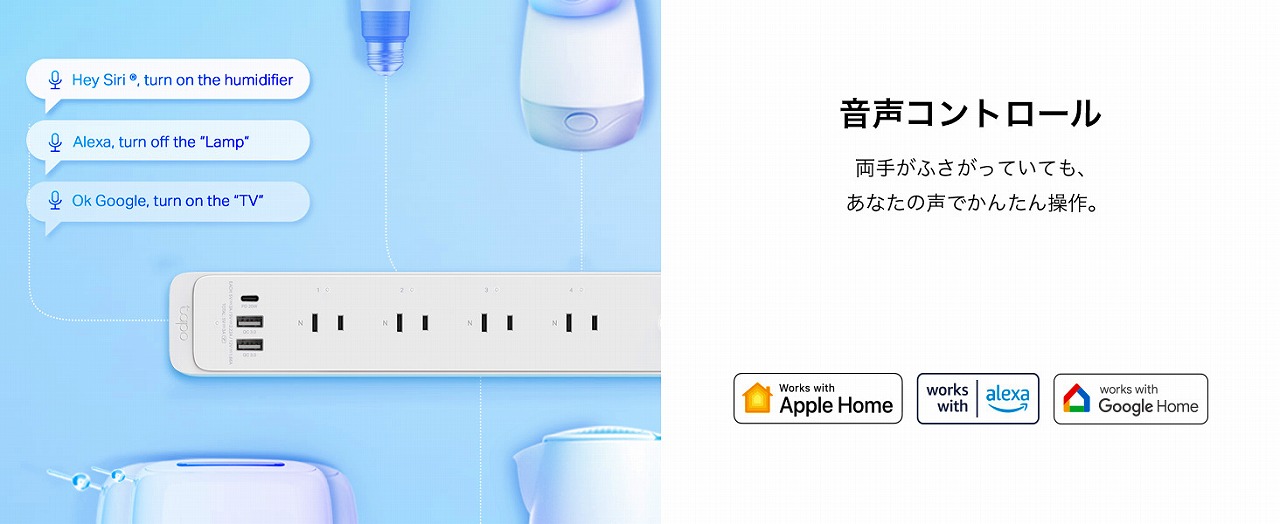
- Apple Home
- Alexa
- Google アシスタント




また、使い方がシンプルだからこそ、使い道が多いのも特徴!
- 加湿器
- 照明
- 扇風機
- サーキュレーター
スイッチひとつでオンオフできる家電と相性が良いです。
「スマートプラグの使い道」は、以下の記事にくわしくまとめています。


この記事を読めば、「Tapo P300の使用感」がイメージできると思います。



もしイメージできたなら、Tapo P300はおすすめです。電源オンオフを自由自在にコントロールしましょう。
リモートコントロールで消し忘れが防げる
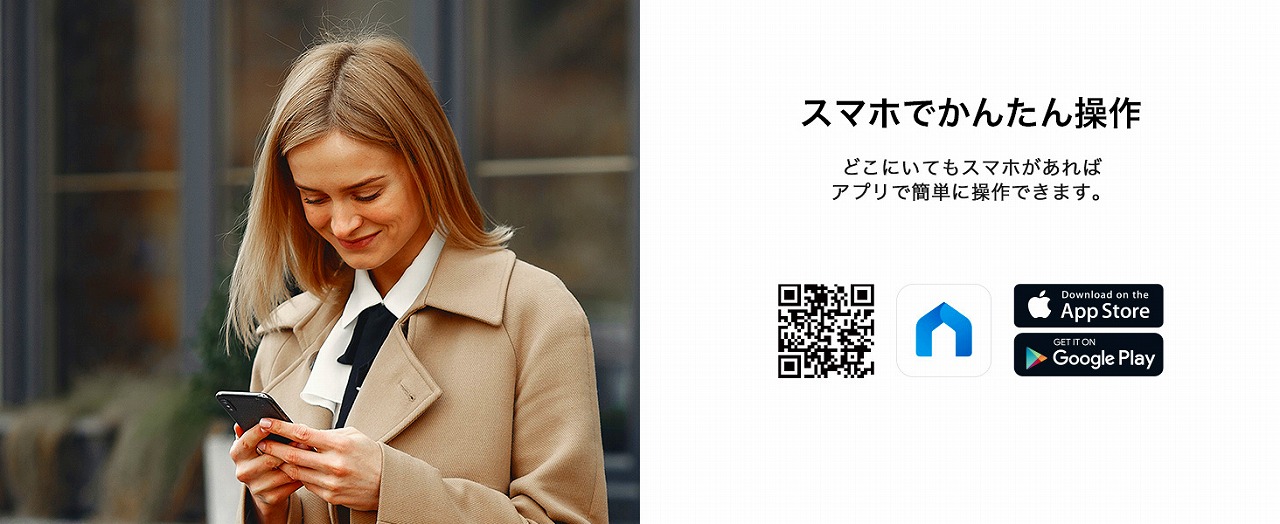
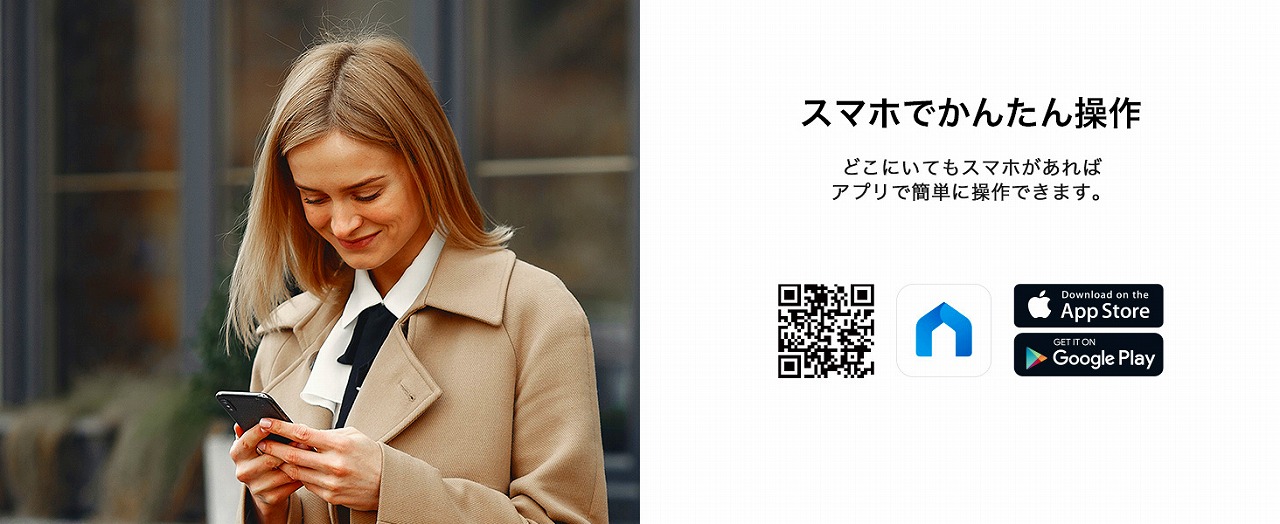
お出かけ先でふと思い出すこと、ありませんか?
あれ?あの家電、消したっけ?
そうなると、せっかくのお出かけも気が気じゃなくなりますよね。
そんなケースでも、Tapo P300が活躍します。
だって、Tapo P300に接続している家電は、外出先からリモートコントロールできますから。
不安な時は「電源オフ」、電源側から切っちゃえば安心です。
もうソワソワともおさらば!お出かけを100%楽しめます。
- 物忘れしやすい人
- 一人暮らしの人
- 忙しくバタバタしがちな人
こんな人は、かなり便利になるはずですよ。
スケジュール設定やタイマー機能が便利
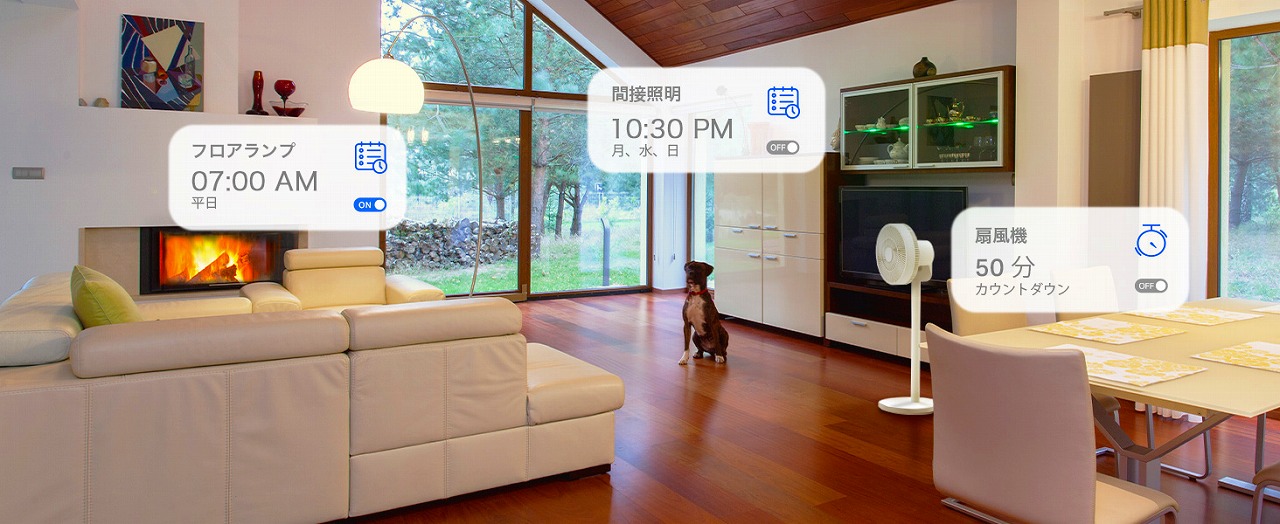
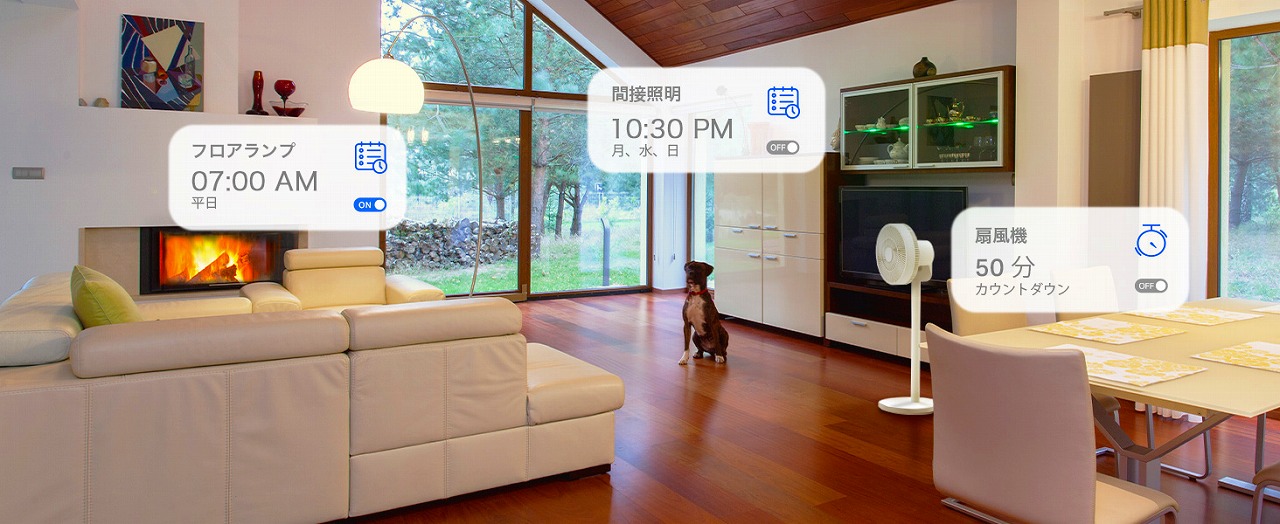
Tapo P300はシンプルな使い勝手が魅力です。
が!複雑なこともできちゃうんです。
- スケジュール
- タイマー
- おでかけモード
この3つを紹介します。
| モード | できること |
|---|---|
| スケジュール | 「何時に」、「電源をオンorオフ」、「月火水木金土日」 デバイスを自分の生活にあわせてオンオフを切り替えられます。 |
| タイマー | 「何時間後に」、「電源をオンorオフ」 目的にあわせて、◯時間後のデバイスのオンオフを操作できます。 |
| おでかけ | ランダムにデバイスのオンオフを切り替えます。 部屋を空けていても在宅のように操作できます。 |
使い方次第で便利に使えそうでしょ?
特に、「スケジュール」をうまく使いこなしたいですね。
例えば、
間接照明の自動化
「夜10時になったら間接照明をオン、まったりした雰囲気」、「夜12時になったら間接照明をオフ、寝る準備」。と、生活のひと手間を自動化できます。間接照明って、点けるのめんどくさいじゃないですか?めんどくて点けなくなる・・・みたいな。そんなことも、スケジュール機能をつかえば解決です。我が家では、スマートプラグに接続した間接照明を寝室に設置して、夜の子どもの授乳の時間に役立てていました。
コーヒーメーカーの自動化
「夜コーヒーメーカーに粉と水をセット」⇒「朝7時にコーヒーメーカーが動くようスケジュール化」。朝起きたら、そこには美味しいコーヒーができあがっています。いや、美味しそうなコーヒーの香りで目が覚めるかもしれませんね。オンオフ操作のみのシンプルなコーヒーメーカーを、簡単にスマート化できます。コーヒー好きな人には、素晴らしい毎日が待っているはずです。
充電のスマート化
スマホの充電って、充電しすぎると良くない…って聞きませんか?スケジュール機能をつかえば、このスマホの過充電も解消できます。「深夜2時にUSBポートからの充電オフ」、のような設定をしてあげれば、朝まで充電し続けることはなくなります。
間違いなく、生活が一段と快適になります。
「電源タップを変えただけ」なのにです。



ぜひ普通の電源タップにする前に、Tapo P300を検討してみてください。価格もそんなに変わりませんからね。
電源タップの有名ドコロと価格を比較してみました。
待機電力をカット!節電対策に


最近気になる話題…電気代高騰ではないですか?



僕が住む九州では、前年度比で40%くらい上がるらしく、ヒヤヒヤしてます。
そうなると、使う電気は少しでも減らしたいものです。
そんな中、チリツモなのが「待機電力」。使ってないのにジワジワとコンセント周りで消費される電力です。
Tapo P300なら、この待機電力対策もできるんです。
通常、待機電力をカットするには、コンセントからプラグを抜くひと手間が必要でした。
Tapo P300なら、スマホアプリからワンタップで待機電力をカットできます。
しかも、Tapo P300はコンセント4つあるので、家電4つ分の待機電力を管理できます。
わざわざ4つのコンセントプラグを抜くなんて、わざわざ手でやってられないですもんね。
正直、電気代の節約効果は大きくないですが、チリツモをなくせるので気分的にスッキリするのもメリットですね。



節電のキッカケとして、「Tapo P300で待機電力を減らしてみる」、おすすめします。
誤作動防止、子どものいたずら対策に
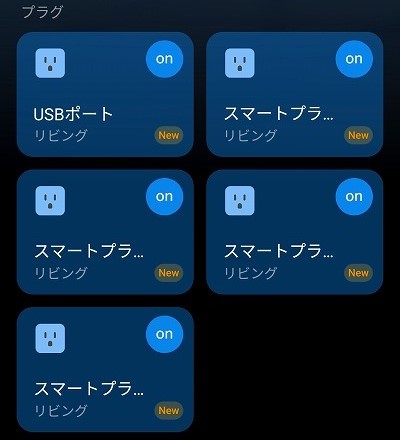
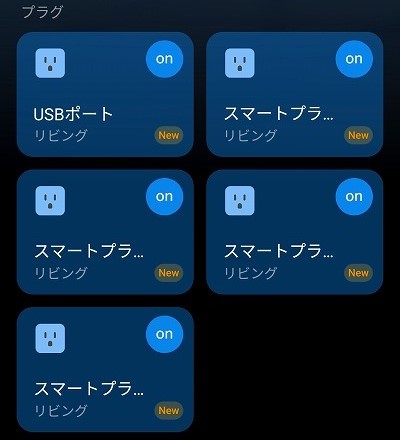
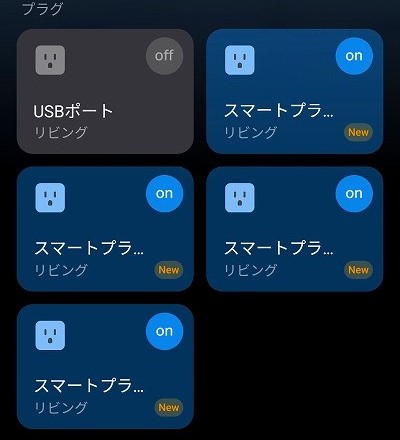
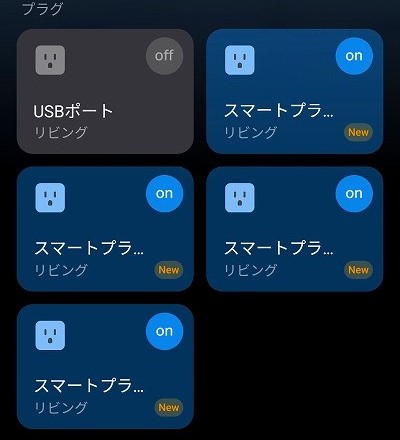
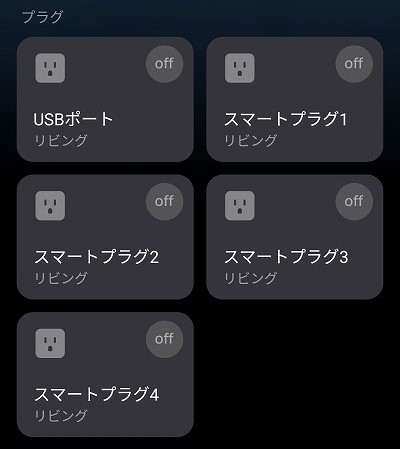
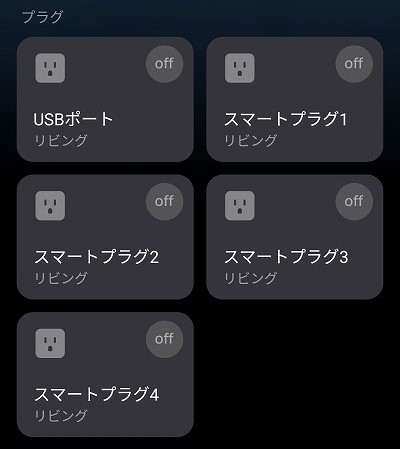
子育て世代の皆さま、家電製品周りって気を使いますよね?
我が家では、2人の怪獣(3歳、1歳)が暴れまわっています(笑)。



目を離すとそのスイッチをカチカチカチカチ…エンドレスで間接照明をつけたり消したりして遊んでいます。
コンセントから抜いちゃえばいいんですが、それもいちいちめんどくさい…。
そんなケースでも、Tapo P300が役立ちます。
アプリから主電源切ってしまえば、カチカチしても無意味ですからね!大人なめんな(笑)。
と、いたずら対策として使えちゃいます。
- 誤作動したら困る家電
- 扇風機やサーキュレーターなど危険な家電
- パソコンなど電源入れたら困る家電
スイッチを押されたら困る家電の根本的対策として役立ちます。
カチカチカチカチされるストレスともおさらばです(笑)。



子どもにとって部屋を安全にするためにも、Tapo P300で対策してはいかがでしょうか?
TP-Link Tapo P300のデメリット


ここでは「TP-Link Tapo P300」を使ってみてわかったデメリットを紹介します。
以下2点です。
- 消費電力が測定できない
- オーバースペックにならないよう注意
消費電力が測定できない
Tapo P300のようなスマートプラグには2つのタイプあります。
- 消費電力を測定できるもの
- 消費電力を測定できないもの
Tapo P300は「測定できない」タイプになります。
節電と相性の良いデバイスなので、消費電力が見れるともっと便利だと感じました。
ただ、稼働時間は測定できます。
「スマホの充電に1週間で何時間使っているか?」などがチェックでき、消費電力の代わりにならなくもありません。





ただ、ここに消費電力!次のデバイスでは実装を期待したいですね。
オーバースペックにならないよう注意
注意してほしいことが1点。
なんとなくでスマートプラグ系のデバイスを買うと…おそらく使いません 。
なぜなら、使いどころが見つからないから。
「スマートホーム化を進めるから、こいつも買っとくか〜」と購入すると宝の持ち腐れになりかねません。
ぜひね、どんなシチュエーションで使うかをイメージしてからの購入をおすすめします。
スマートプラグの使い道をイメージするには、以下の記事がおすすめです。


TP-Link Tapo P300はこんな人におすすめ


- オンオフ操作で動く家電をスマート化したい人
- 待機電力をラクに削減したい人
- 子どものイタズラ対策したい人
ポイントは、
- 簡単にスマート化できる
- 電源管理がラクになる
- 操作がスマホベースになる
この3点!



個人的には、操作が基本スマホだからこそ、子どもが触れなくなるのが良かったですね。
TP-Link Tapo P300のレビューまとめ


「TP-Link Tapo P300」を紹介しました。
スマートプラグがどどんと4台分のお得なデバイスでした。
それぞれ個別にコントロールできるので、操作性はめちゃめちゃ良かったですね。アプリも優秀ですし。
USBポートも3つあるので、スマホやガジェットの充電にも最適です。
Tapo P300が1台あれば、電源周りのストレスはガクンと減らせますよ。



ぜひ電源タップを買う代わりに、スマートWi-Fi電源タップを活用してみてください。おすすめです。
スマートホーム関連のおすすめ記事












